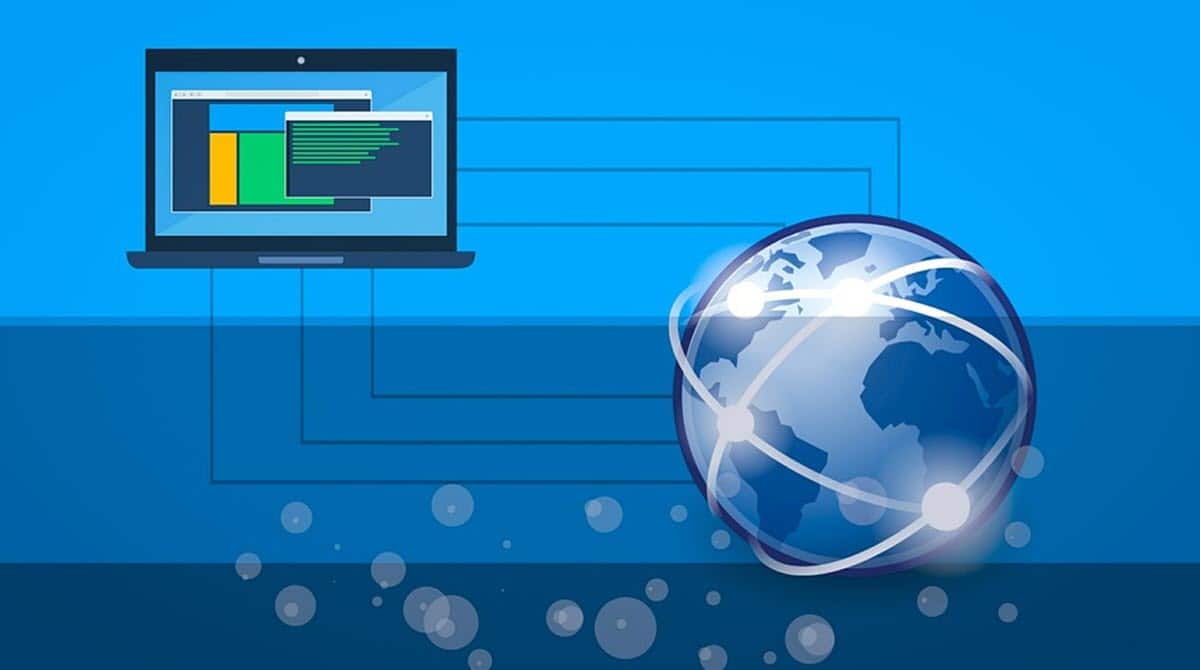
How to change the IP address of my PC is one of the most recurring questions and needs that we can find in the daily use of a networked computer. The IP is a piece of information that we usually use to configure applications, online games, remote access and much more. Therefore, as users, it is necessary to know how to access it, both to see it and to edit it.. If you still do not know how to do it, you have come to the right place because we are going to show you the steps to follow to achieve it.
It should be noted that this is a fairly simple task from Windows and that, in addition, we have several alternatives to achieve it with the native options offered by the operating system.
What is an IP address?
Before knowing how to change the IP address of my PC, it is necessary to know what an IP address is and what it is for. In this sense, when we talk about IP addresses, we refer to a numerical combination that serves as an identification for any device that is within a network. This is unique data for each computer, smartphone, router or network component, which allows it to connect to the platform and form part of it, permanently or temporarily.
The networks work under a similar logic to the way we connect as humans or as a society. That is, to be part of a group, others must know that you are there and also how to communicate with you. This has been transplanted to computer networks, making each computer have a number that identifies it and sending data directly to each one.
In this sense, changing the IP address of my PC has different utilities, according to the user's needs. For example, there are networks that require specific IPs to connect to it, which requires us to make the change in order to access. Although the motivations can be diverse, the processes to make the change also have several paths and we are going to review them.
How to change the IP address of my PC?
From the native Windows options
The first way that we are going to show you to change the IP address of my PC is using the native Windows options. The operating system offers a very simple process to achieve this and begins by going to the Network Connections section. To do this, we have a very simple method; press the key combination Windows + R , type the following command and press Enter:
NCPA.CPL
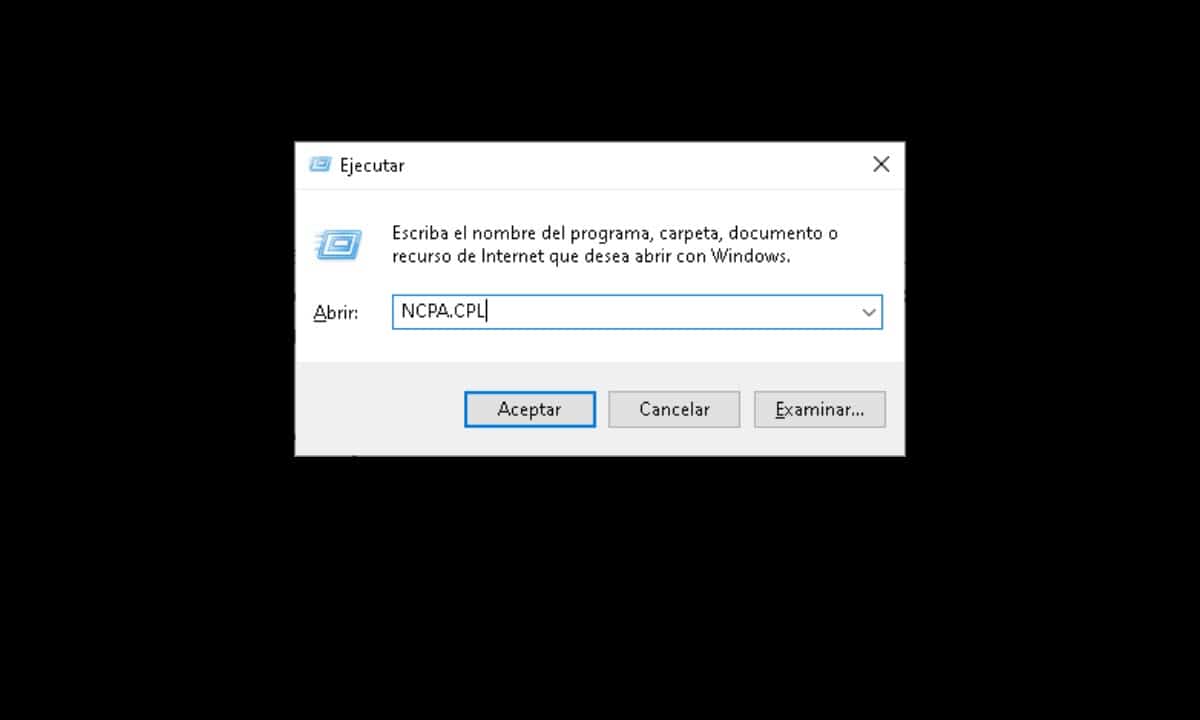
Immediately, a screen will open where you will see the different network cards from which your computer can be connected. In this sense, you will have to select the one you are using at the moment, which can generally be Wi-Fi or Ethernet.
Once you identify where you are connected from, right click on the corresponding icon and select “Properties".

This will open a small window with a list of options, we must look for the one that is identified as “Enable Internet Protocol version 4 (TCP/IPv4)”, click on it and then select “Properties".

Then another window will be displayed with the configuration of the computer's IP address.

To change the IP address of my PC, click on “Use the following IP address” and enter the one you need to have according to the network requirements.
Finally, click "OK" and you're done.
From the Command Prompt
This alternative is a little more complicated, however, it is worth knowing about it because it could help us in some situations. To get started, we need to open an instance of Command Prompt with administrator privileges. Achieving it is very simple, click on the Start Menu and type CMD and then click on the "Run as administrator" option that appears on the right side.
Once we are in front of the command interpreter, we need to know the network data to then change the IP address. In that sense, enter the following command and press Enter:
netsh interface ipv4 show config
This will display information for all of your network interfaces, so you'll need to locate the one you're using. For example, if you are connected via Wi-Fi, then look for the section "Settings for the Wi-Fi interface".
From there, we need to collect the interface name, subnet mask, and default gateway.
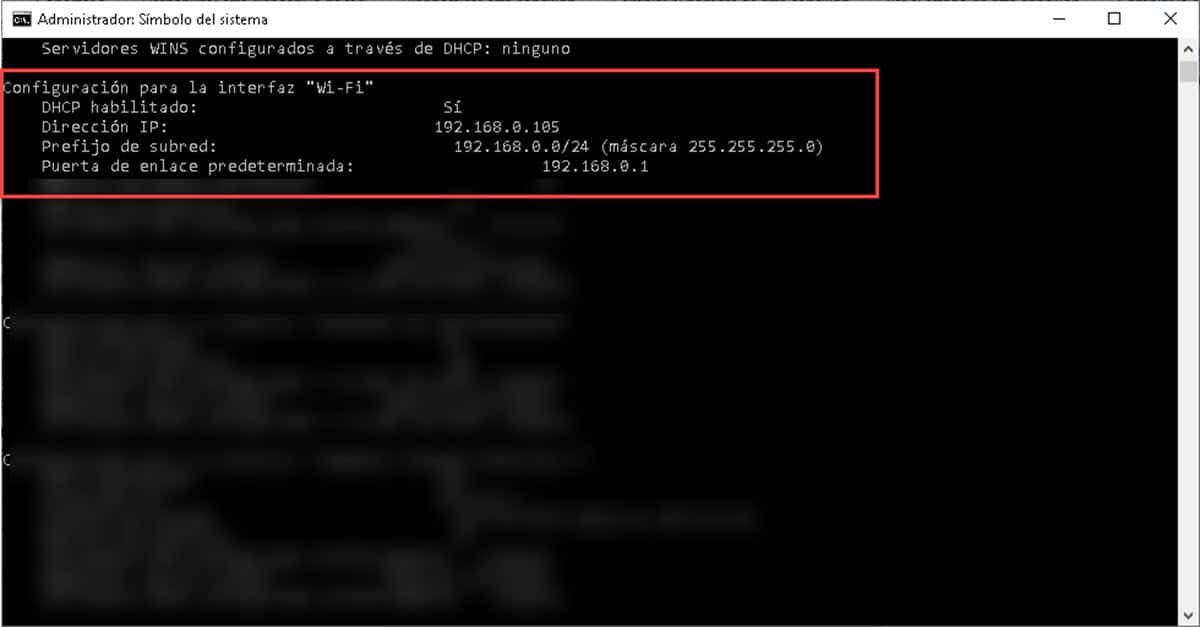
Then, we will go on to enter the command aimed at changing the IP address of my PC. It is the following:
Netsh interface ipv4 set address name=”Interface Name” static “ip address” “subnet mask” “gateway”.
To insert it into the command interpreter, we would have something like this:
Netsh interface ipv4 set address name=”Wi-Fi” static 192.168.0.100 255.255.255.0 192.168.0.1
Pressing Enter will apply the changes and you will have the new IP address immediately. Although this process is much more complicated than the previous one, it can be functional in environments where we do not have the graphical interface available and we need to refresh the IP of the equipment.