
One of the biggest fears when making a Word document from Microsoft Windows is the possibility that, as it can happen With Excel o with PowerPointDue to any type of damage to the equipment, such as an electrical failure or the like, the content of said file may be lost.
However, if you have an Office 365 subscription, there is an option to avoid this in a simple way, thanks to which the contents of the document you are creating will be synchronized directly with OneDriveIn other words, Redmond's own cloud file storage system. In this way, any change you make will be directly synchronized, with which you will be able to access it from all the devices that you have associated with that account, in addition to recovering the contents whenever you want.
This is how you can configure autosave for a Microsoft Word document in Windows
As we mentioned, thanks to the autosave configuration that exists in Microsoft Word, it is possible to save a document started locally in the company's own cloud, with which all changes will be reflected instantly. For this, we remember that it is necessary have the latest version of Microsoft Office installed on the equipment in question, as well as a Microsoft account (you can use both a personal one, a business or educational one without problem), linked correctly.
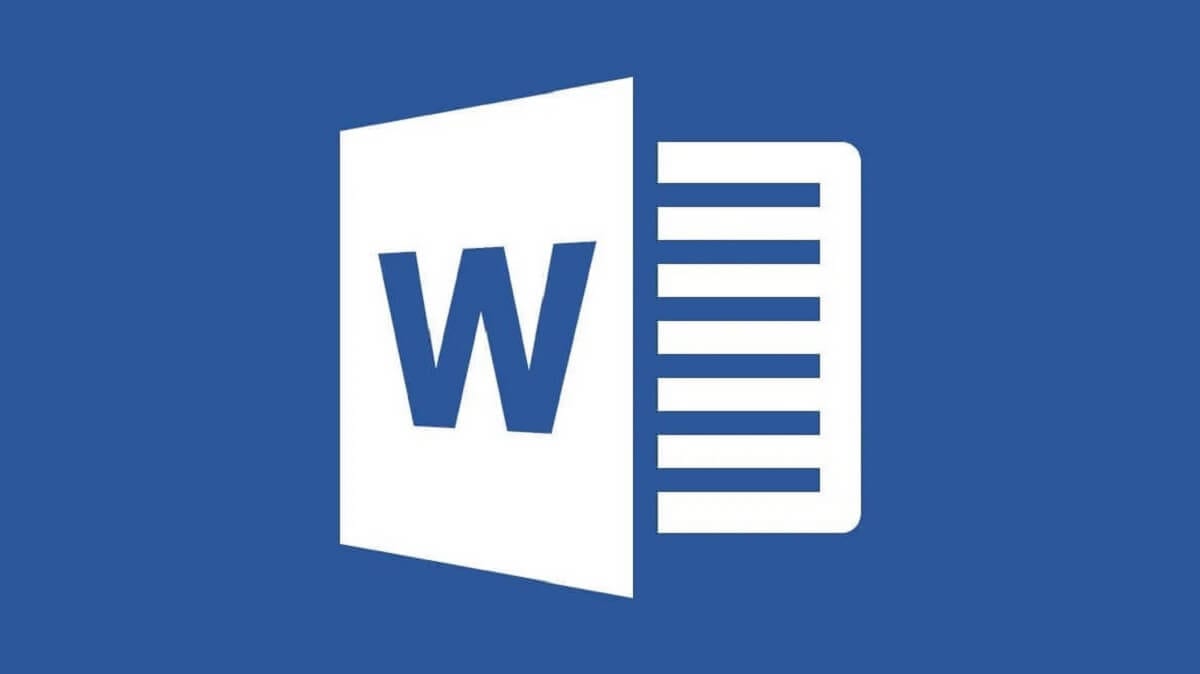
To do this, if you meet the above requirements, you will see how at the top, just In the left corner, a small slider appears to activate the document autosave that you are editing in question. You will only have to press and then it will ask you in which cloud account you want to save the document, to later go to the location of said file, something you can choose according to your own preferences.
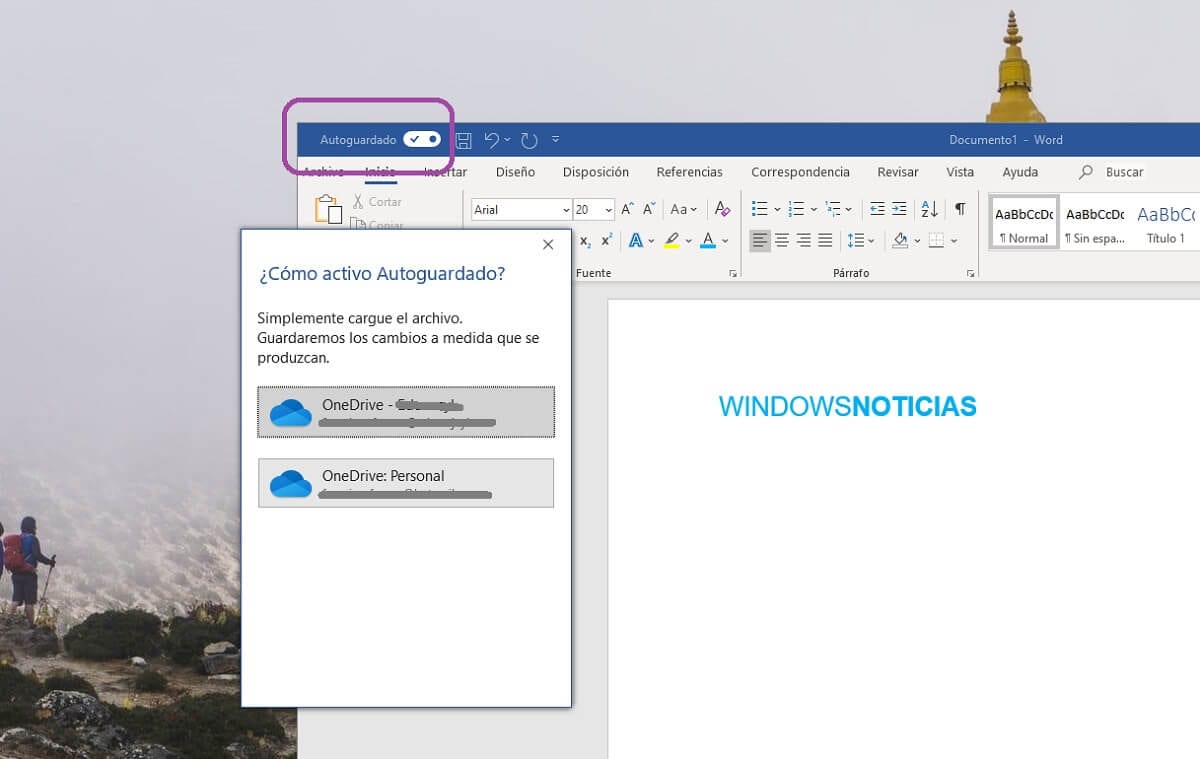
As soon as you choose all of the above, Word will start uploading the document automatically, something that should not take long, although it is true that it varies depending on the speed of your Internet connection and the size of the document. Later, you will see how if you add or modify content, in the upper bar it indicates that it is being saved, that is, that you are updating the document in the cloud location. In this way, you will avoid losing it and having to save it periodically or when you finish it.