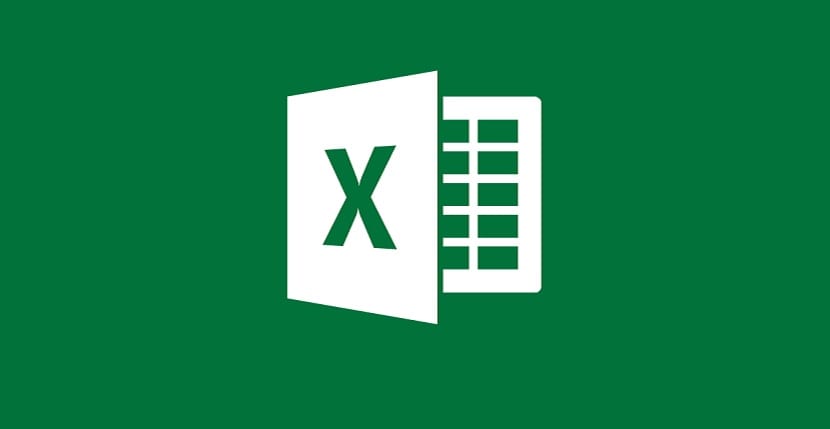
When working with different documents from the Microsoft Office suite, such as Excel spreadsheets, or with Word o Power point, one of the greatest dangers is that, due to a software or non-computer failure, such as a failure in the power supply, is the possibility of losing all the data of said document, which in work environments can lead to a serious problem.
In view of this, although it is true that over the years Microsoft has made different improvements so that in these cases the content can be recovered, the safest thing is to activate the autosave directly, a new option available in Microsoft Office thanks to which the contents are saved directly in the cloud, being able to directly access the changes made at any time and without loss.
How to configure autosave in Microsoft Exccel so as not to lose changes in spreadsheets
In this case, the autosave function is quite simple. You will need to have a Microsoft account (It can be perfectly a personal one or a company or educational one without problem), as well as the latest version of Office 365 installed, since the option in question is quite recent and is not present in all versions.
With this, what it will do is upload the Microsoft Excel document directly to OneDrive, the company's cloud service. As you make any type of change, as long as you have your computer connected to the Internet, will be updated in the online version, being able to access it at any time and from any device, in addition to being uploaded instantly, there is no risk of loss.
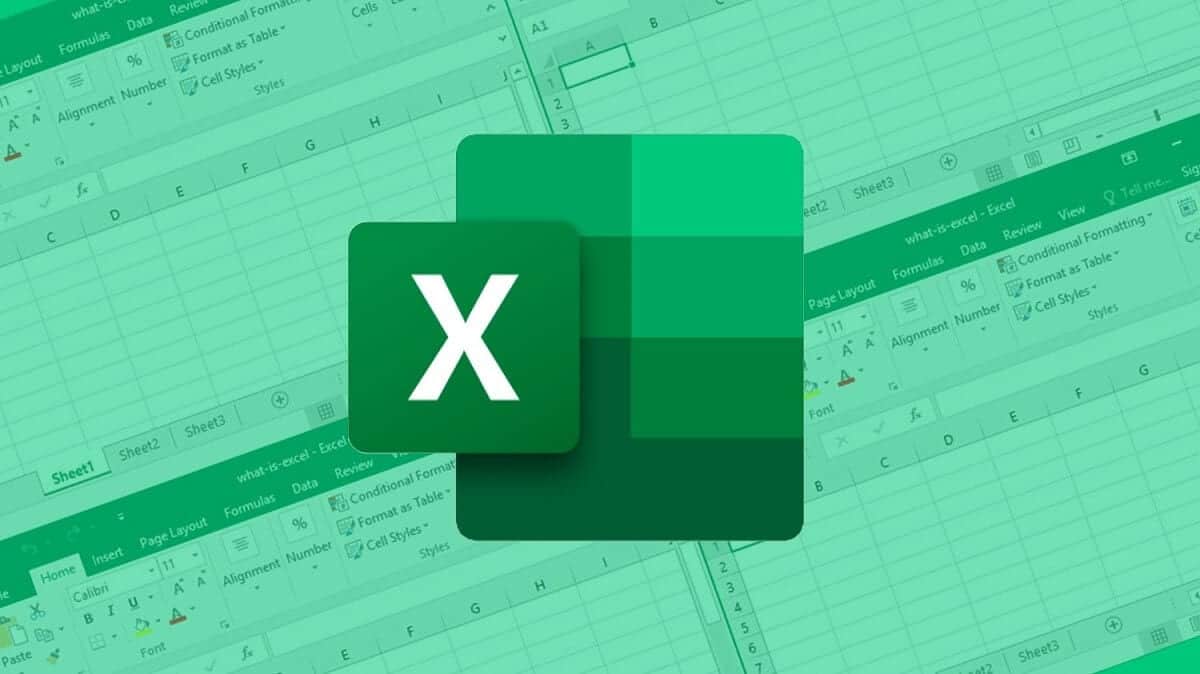
To activate autosave, all you have to do is locate in the upper left corner the slider that appears. When you press it, first the wizard will ask you for the Microsoft account you want to use, and then you just have to choose its name and location.

As soon as you have done this, Microsoft Excel will automatically start uploading the document to the cloud in the location you have chosen. Then, the moment you make some kind of change on the spreadsheet, you will be able to see how in the upper part it appears how the changes are updated dynamically, so there will be no risk of losing them in case of failure.