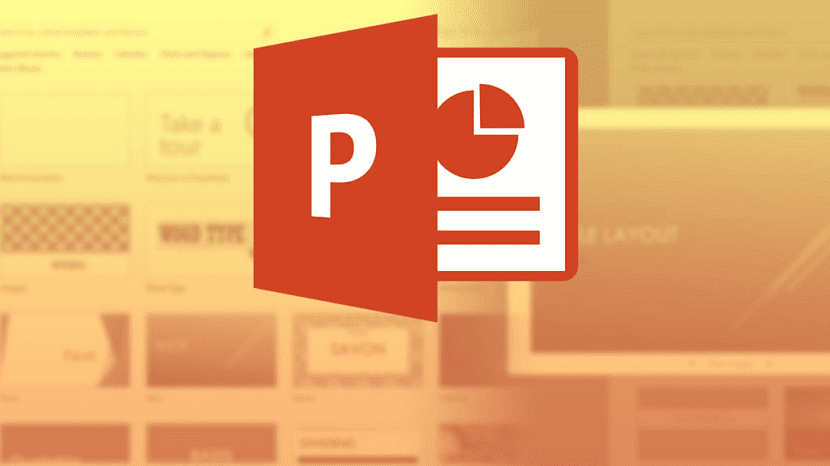
When you are creating a Microsoft PowerPoint presentation, just like it happens with Word y With Excel, one of the biggest dangers that exists is that, due to a software failure or for example a power failure, it is not possible to continue editing said presentation and the changes are not saved.
This is quite a serious problem, especially in cases where the changes in question have not been saved for too long. And, for this same reason, some time ago from the Microsoft team decided to integrate the autosave function, thanks to which it is possible to keep the changes you make updated in the cloud on your PowerPoint presentations practically at the same moment in which they are made.
How to enable autosave in Microsoft PowerPoint to avoid losing changes
As we mentioned, what this function does is upload a copy of your PowerPoint presentation to OneDrive, Microsoft's online storage service. And, in this way, as long as you have an Internet connection on your computer, changes will be synced automatically, with the possibility of even accessing their updated versions from other devices.
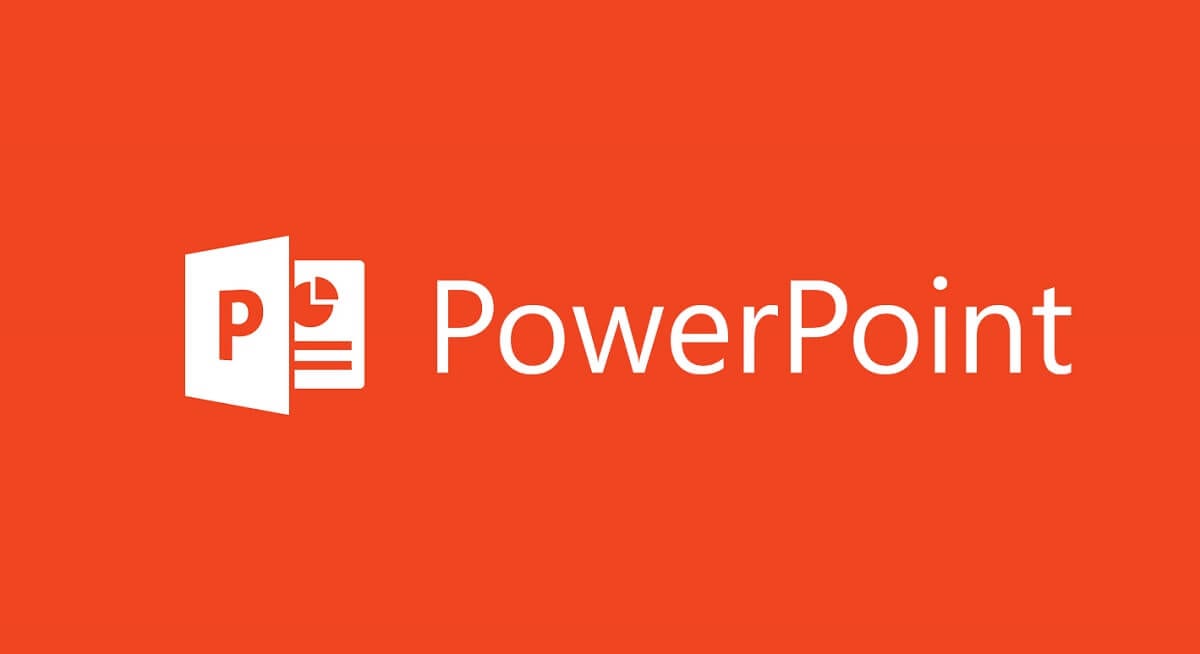
In this way, in order to activate the autosave you will need have a Microsoft account linked (personal, business or educational) to Office, in addition to having an updated version of Microsoft Office 365 taking into account that it is a not too old version. If you meet these requirements, entering any PowerPoint presentation you should see, in the upper left corner, a slide button to activate autosave.

When you click on this button, a fairly simple box should appear, in which you must select which Microsoft account you want to upload the presentation if you have several and, later, there will only be choose the name of the file and the folder in which you prefer to save it. As soon as you select both, you will only have to wait a few seconds for the initial upload of the document to take place and, then, as you make changes to your PowerPoint, you will see how at the top it appears that they are being saved in OneDrive.