
Keyboard shortcuts have been around in computing since the early days of computers. Its function was to simplify the use of old operating systems, however, being such a useful element, it managed to transcend until today. At this time, Windows has dozens of alternatives to reduce various processes to just pressing two keys. However, if you are not satisfied with them, we will show you how to change the keyboard shortcuts in Windows 10.
It should be noted that this is not a possibility available natively, because we will have to resort to installing programs to achieve it. Here we tell you which are the best and how they work.
3 ways to change keyboard shortcuts in Windows 10
The so-called shortcuts or keyboard shortcuts are elements closely linked to the operation of the operating system. In this sense, Windows does not offer native solutions that allow making changes of this depth, since we could greatly alter the stability of the system.. This is because we could overlap one shortcut with another, by selecting a key combination that was already reserved for another action.
Although some of the applications that we will use for this will ensure that this does not happen, it is a movement that we must handle with caution.
The reasons for looking for how to change the keyboard shortcuts in Windows 10 can be multiple, from having keys that fail or are missing, to the fact of customizing the experience as much as possible. If you feel more comfortable copying and pasting with another combination, then you can do it with the programs that we will present to you next.. Likewise, we are going to teach you how to create new shortcuts to run programs.
Create new shortcut
Although Windows does not allow you to change keyboard shortcuts natively, it does offer the possibility of generating your own shortcuts to run applications and programs. The idea is to reduce the work of searching for the software in question and clicking on it, to open it in a matter of seconds with just a couple of keystrokes.
In that sense, if you have a program that you want to open as quickly as possible, start by searching for it, right-clicking it and then going to “Properties”.
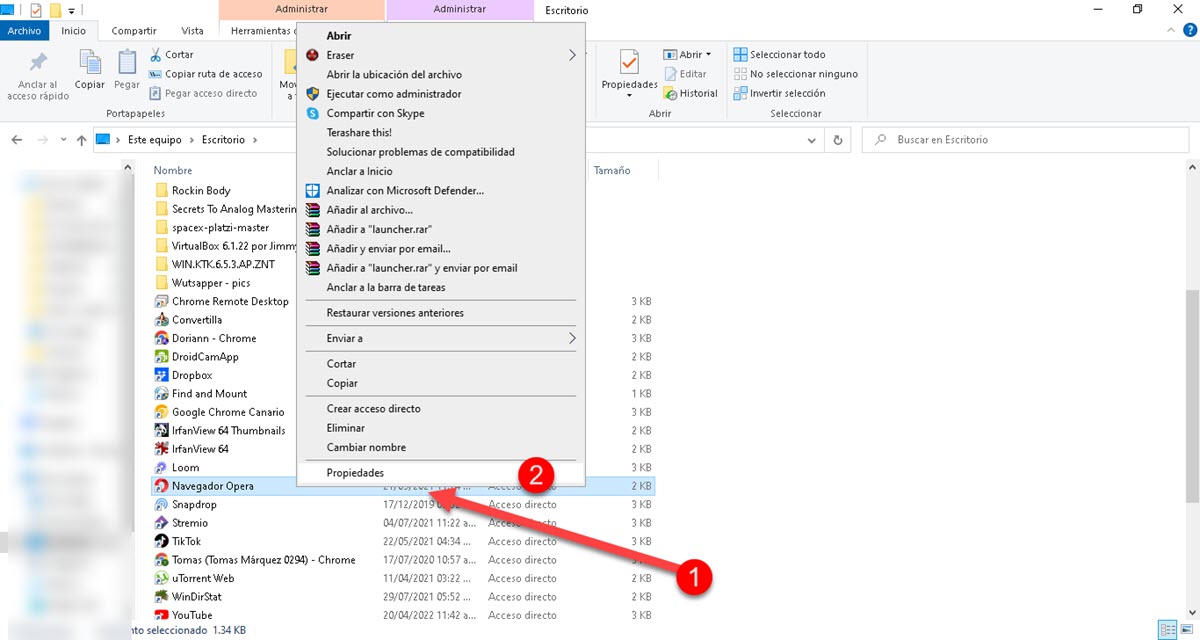
This is if the icon of the program in question is on the Windows desktop, however, if you have it in the Start Menu, right click and then "Open File Location". This way you will go directly to the executable of the program from where you will be able to access the properties.
A small window will be displayed where you will see a series of fields, the one that interests us is identified as "Shortcut key".
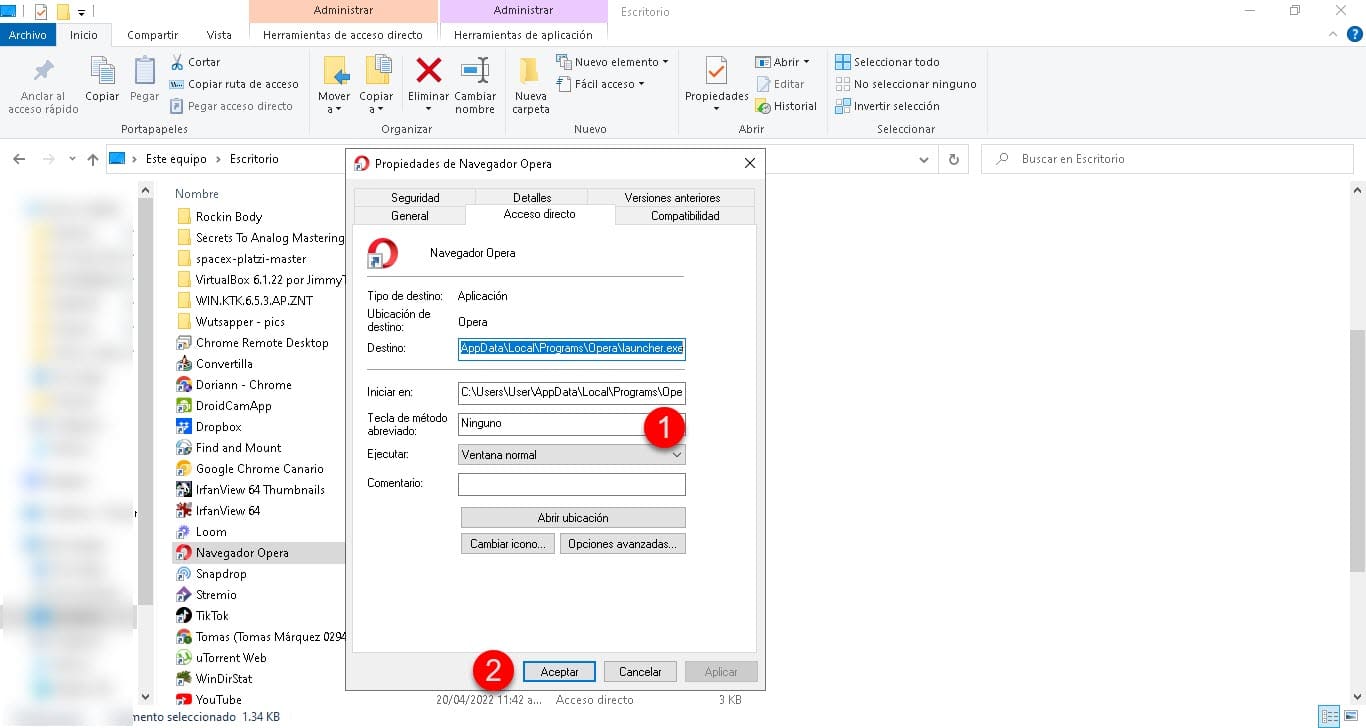
Click and immediately press the key combination you want to configure to run the program. Finally, click on accept and that's it.
In this way, it will be enough to press the pair of previously selected keys to open an instance of that application that you use on a recurring basis. Thus, you will save much more time than occupying the conventional process of looking for it in the Start Menu.
Power Toys
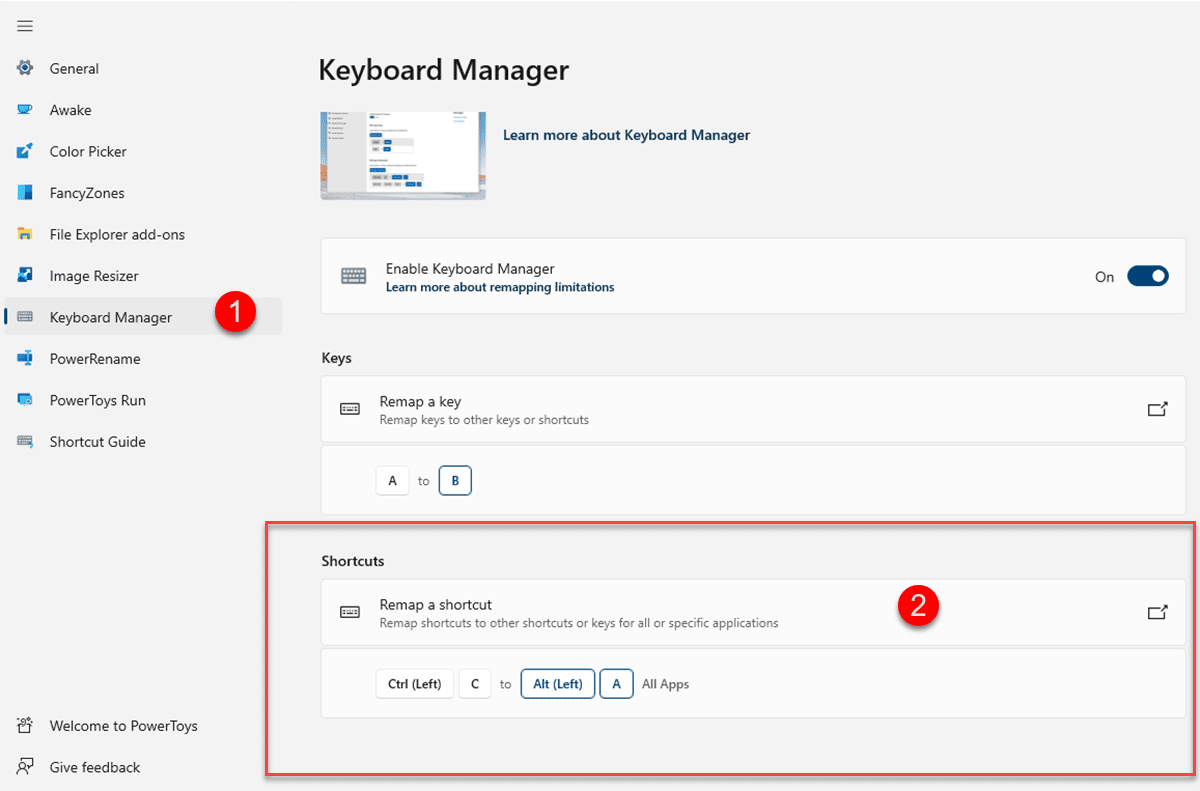
All the Microsoft Power Toys they are not a native tool, but they are not third-party either. In other words, it is not integrated into Windows by default, however, it is a utility created by the same company and that manages to connect to the system as if it came by default. Its function is to provide a whole series of additional options to personalize the Windows experience. These options include everything from Windows Explorer add-ons, the ability to keep the system awake without changing power options, and even an image resizing tool..
Within this whole package, there is also a keyboard manager geared towards remapping existing keys and shortcuts as well. In that sense, we can use the Power Toys if you are looking for how to change the Windows 10 keyboard shortcuts. When you run the tool, go to the Keyboard Manager section where you will find all the settings in question.
Scroll down and you will see the option “Remap a shortcut” which will allow you to edit the existing shortcuts.
Hoe Key
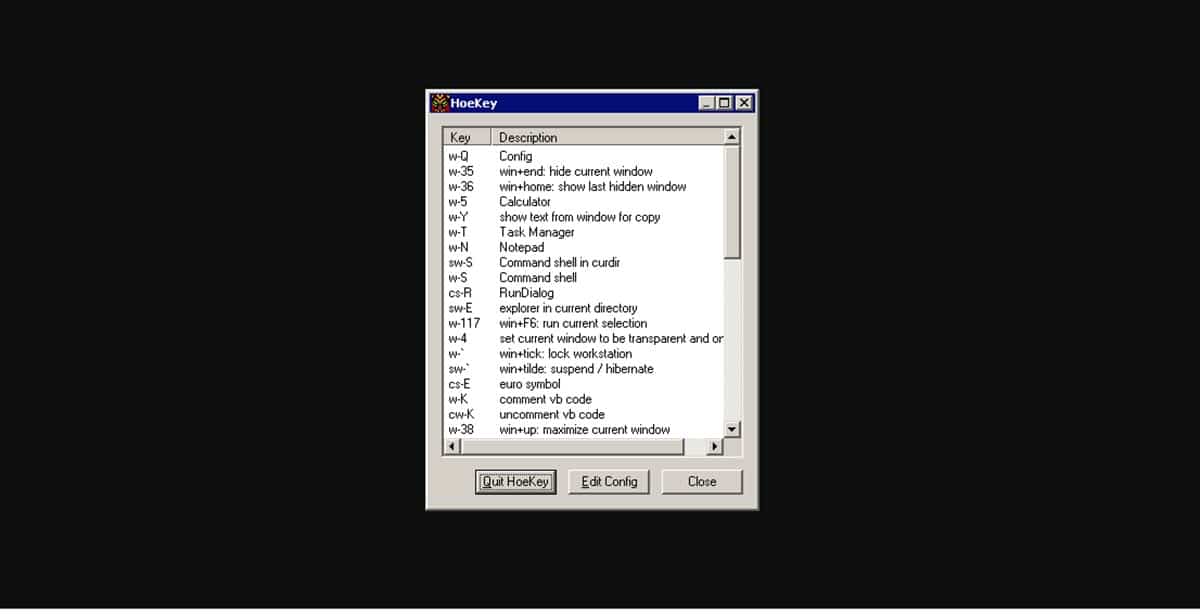
Hoe Key it is a very simple third-party tool and unlike the Power Toys, it is quite light, since it is only dedicated to keyboard shortcuts. In that sense, the HoeKey installer weighs just 47KB, so the installation will also be done in a matter of seconds.
The HoeKey interface is made up of a small window where we will see the list of shortcuts offered by the application with the possibility of editing or deleting them. In this case we are interested in editing them, so click on “Edit Config” and you will have the possibility to apply the combination of keys that is most convenient for you.
If you are looking for how to edit keyboard shortcuts in Windows 10 and nothing else, then this is the best option because it will not take too much space and the whole process will be very fast.