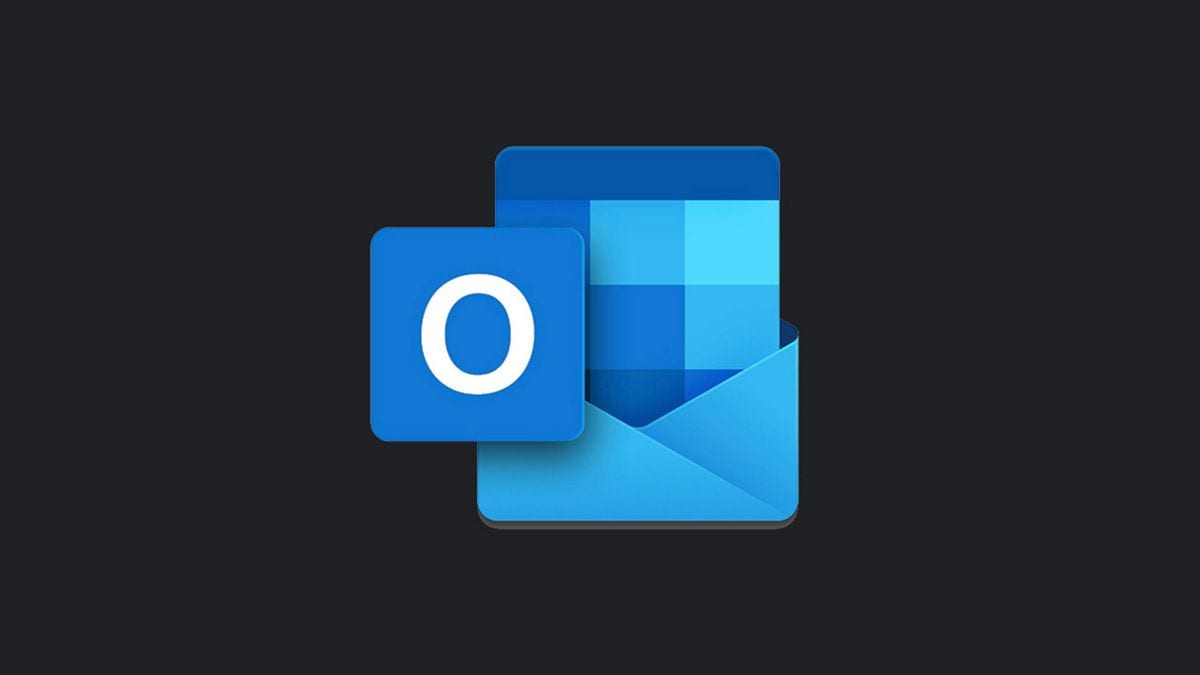By linking our email address with Outlook, it is necessary to indicate the password of our email account. This is very practical, since the program uses this information to automatically retrieve and display the messages that arrive at the corresponding mailbox. So, if one day we decide to change the password of our e-mail, we must also do it there. In this post we are going to see how to change outlook password.
And it is that, if we forget to make this change in Outlook, we will find that the program will not work and it will not be able to manage our emails. Always staying with the same password does not seem like the most appropriate solution, since on many occasions we are forced to change it for a simple matter of elementary security.
What is the correct way to change our Outlook password? What impact does this have on other related accounts, such as Data Files or Outlook Web App? We answer these questions in the following paragraphs.
Changing the password in Outlook

If, for security or for whatever reason, we have changed the password of your email account in any of the servers that we have linked to Outlook (Gmail, Hotmail or another), we must also reflect this change in Outlook so that the program keep working as we want. These are the steps to follow:
- Firstly, we start Outlook.
- Within the program, we click on the button "Archive", which is located on the far left of the menu bar. From there we can access the Outlook account settings.
- Select the option "Account Settings".
- In the next drop-down menu, we iterate again and click on "Account Settings". By doing this, a list will appear with all the accounts that we have linked to Outlook, classified in alphabetical order.
- We click on the account to which we want to change the password and click on the button "Change".
- Next we must replace the password saved in Outlook with the new password and press "Next".
- To complete the process, click on "Finalize".
Finally, if we want Outlook to memorize the new password and thus avoid having to re-enter it each time an email is retrieved, we must select the option "Remember password".
In addition to the basic procedure to change the password in Outlook, it is interesting to know how to make the same change in the Outlook data file and in the application OWA (Outlook Web App). We explain it below:
Change password in Outlook data file
When we link an email account with Outlook, it automatically stores certain information on the hard drive: contacts, copies of sent and received messages, calendar information, etc. That is what is known as the outlook data file, also called OST or PST files. Information that is also protected by a password. To modify it, you must do the following:
- Same as before, first we start Outlook.
- We select the email account on which we want to act and click on it with the right mouse button. In the drop-down menu that opens, click on "Data File Properties".
- In the next window, we select the tab "Advanced" and we choose the option of "Change Password".
- We introduce the New Password twice, first in the top box and then in the confirmation box.
- To finish, we confirm the changes by clicking on the button "OKAY".
Change password in OWA (Outlook Web App)

Since the launch of Outlook, back in 1996, to the present day, this electronic messaging service from Microsoft has evolved spectacularly, incorporating new features that have satisfied users around the world.
One of his improvements was Outlook Web App (OWA), a practical solution that will allow us to use the Microsoft email client on devices other than the PC, such as a tablet or a smartphone, comfortably and easily. If what we want is to change our password also in this tool, the steps to follow are these:
- Within Outlook Web App, we click on our user profile.
- In the menu that opens next, we select "My account".
- Then we select the option "Security and data protection".
- There we click on "Password", after which the web application itself will automatically forward us to a specific page to change our Outlook password.
- The last step is to enter the new password and then the old one in the marked fields. Then we confirm the operation by clicking on "Send".
If you are interested in learning more about Outlook and all the advantages it offers its users, we advise you to visit some of the posts we have dedicated to Microsoft's web-based email service at the following links: