
The prominence of multitasking is back in the news thanks to Windows 10 and Microsoft has wanted to redesign this function in all its devices. Starting from Windows 7 where we only had traditional desktop applications and continuing with Windows 8 and Windows 8.1, where applications from the Windows Store emerged whose function and appearance were similar to those we could have in other systems such as iOS or Android (but designed for tablets and mobile devices), Microsoft has not stopped announcing how multitasking works in its operating system, which allows to have from 2 to 6 Modern UI style applications open at the same time.
Now with Windows 10 the possibility arises run Modern UI applications on the desktop, and this has taken the concept one step further. In this way, the type of application will not be distinguished and we will not care if it corresponds to a traditional desktop or a Modern UI, since its use will be similar within our computer. With all this, we must mention that they are added other improvements as are new gestures to dock windows or the native support of virtual desktops.
Docking windows to the desktop
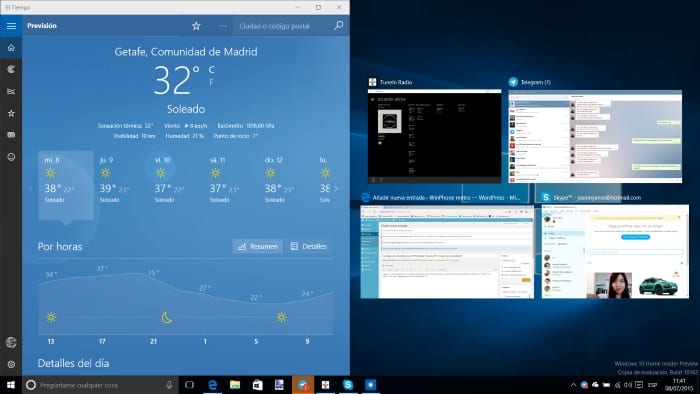
With Windows 7 gestures arrived on the desktop that many users have learned over time due to their great utility, among them, the possibility of maximize a window by simply sliding it to the top of the desktop, or resize it to the middle of the screen by moving it to one of the sides. These gestures were maintained with Windows 8, but in Windows 10 they have been taken further with some very interesting news.
From now on in Windows 10, if we move an application to one of the sides, it will not only rescale to occupy half of the screen as previously happened, but also the system will suggest what other applications that are running can also be placed in the other half of our desk. A curious and useful detail, since when scaling an application on one side of the screen, it is because we generally want to place another on the adjoining side. The same way, Another gesture has been added in Windows 10 that allows you to take an application to one of the corners and that in this way it is rescaled to occupy a quarter of the screen, thus being able to place up to 4 applications.
Two new functions with which Windows 10 has managed to further improve the management of windows on the desktop and therefore multitasking.
Multiple desktops support

Finally, the virtual desktops arrive, and natively, to the Windows system. For those who love organization who flee from taskbars saturated with applications, they can finally switch their programs between desktops without the need for any other program that emulates that function.
To move between each of the available desks, all you have to do is click on the button on the taskbar next to the Cortana search engine or the search bar. Its launch as you can see is simple, it allows us to switch between desktops, between applications and allows us to add more desktops or eliminate those that we do not want just by clicking on the X button.
Access to this function can also be done through the keyboard shortcuts. In this way, if we press WIN + TAB we will access the management of the desktops and if we want switch from one desktop to another we can do it with the key combination WIN + CTRL + ARROW (left or right). In that case, you will be able to see a side animation to indicate that the desktop is being changed, in the style of other Linux-type desktops or other applications for this purpose.
Multitasking settings

Most of the multitasking functions can be configured in Windows 10 through its dashboard. Configuration. In this way, we must choose this option within the section of System and move to the section of MultitaskingWhere we can see how to adapt its functionalities to our needs.
Thus, from this menu we can:
- Enable or disable windows to be arranged by moving them to the edges or corners of the screen.
- Enable or disable that anchoring more than one window adjusts the rest.
- Enable or disable that when anchoring a window, Windows 10 shows us which ones we can anchor next to it.
Similarly we can specify which programs will be shown on the taskbar, in the Task View application viewer that we can access using the combination of keys ALT + TAB and specify if only virtual desktop applications are displayed that we have asset at that moment or if applications from all desktops will be displayed.
Conclusions
As you may have observed during this tutorial, multitasking in Windows 10 is highly configurable by users and responds to a policy of adaptation that will improve the experience of all those who want to reconcile with the new operating system from the Redmond house. After all, who doesn't perform better when the environment is to their liking.