
One of the functions that has been losing relevance over time has been screen savers. Very useful in the past, when CRT monitors were used that were exposed to the use of too static screens, Today with technologies such as LCD or LED they are more of an energy expense than an aid in our teams.
Still, screensavers present a certain nostalgia to some users as a tool of the past, since they were very present in each and every operating system. With the arrival of Windows 10, this function has been quite hidden within the system and relegated to the system's start screen, which shows notifications from the computer. With this tutorial we will learn to find the menu and set any of the screensavers included in Windows 10.
With the arrival of Windows 10 the screensaver function seems to have been removed from the system. Nothing further, has been relegated to a small and hard to find menu within the Control Panel. Although they may be more of a distraction or a hobby today than a really useful function within the team, they represent a key piece of an era in which monitors were not governed by flat screens but by large CRT monitors.
Although in Windows 8 / 8.1 the screensaver could be set from the menu CustomizationWithin the Control panel, in Windows 10 Microsoft has decided to provide us a new access to customize the system sleep screen, although maybe it is something less intuitive to find. A search within the respective menu would seem to indicate that this function has been eliminated from the system, since the shortcut for Customization it continues with the same options as past editions of this operating system.
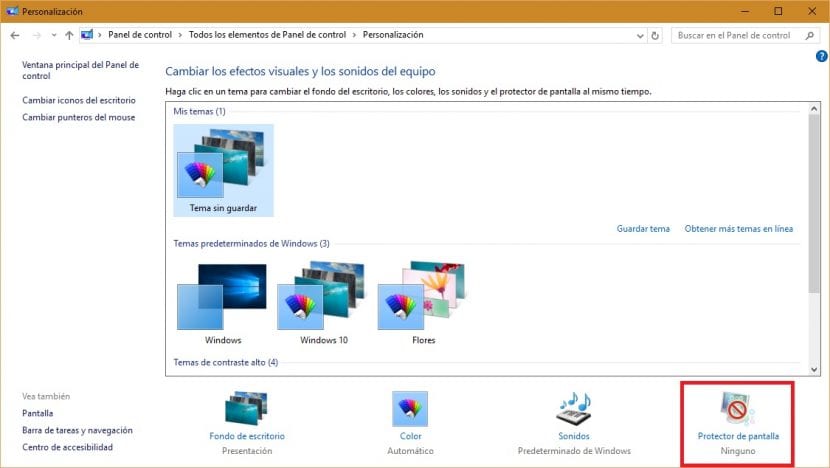
Now instead, with Windows 10, we can access from the new menu Settings> Personalization to a new section where you can configure the options for the computer's sleep screen.
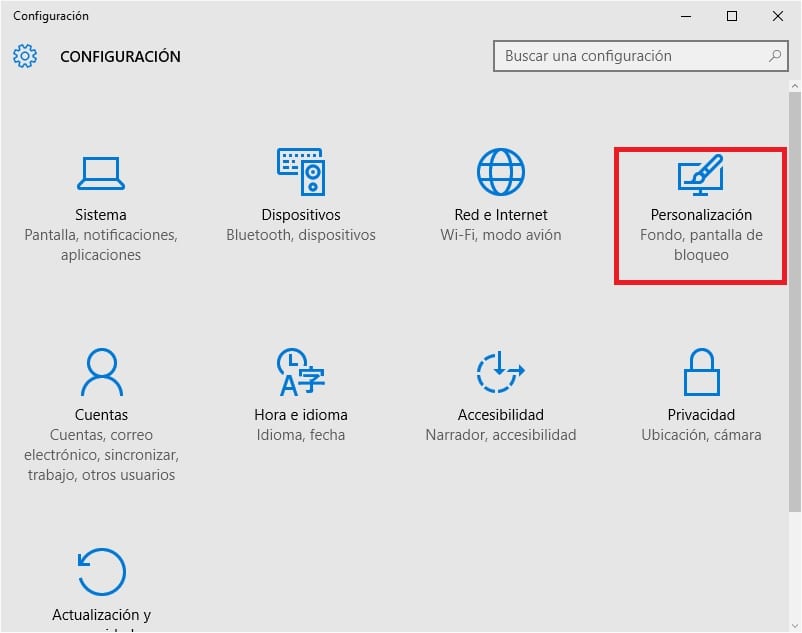
The next menu to review is Themes> Settings of topics, to choose within its different sections what background image we want to visualize what system elements will show their notifications or what timeouts they must be applied to activate this function.
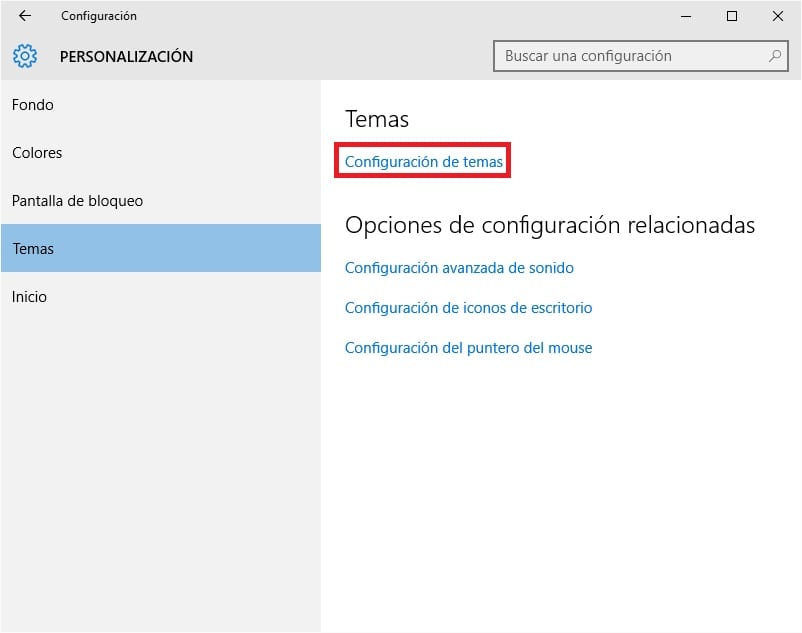
As you can see, there are several options that we can configure within this menu, all of them very intuitive and easy to apply, thanks to a preview screen that will help us choose the most appropriate functions for our tastes and needs.
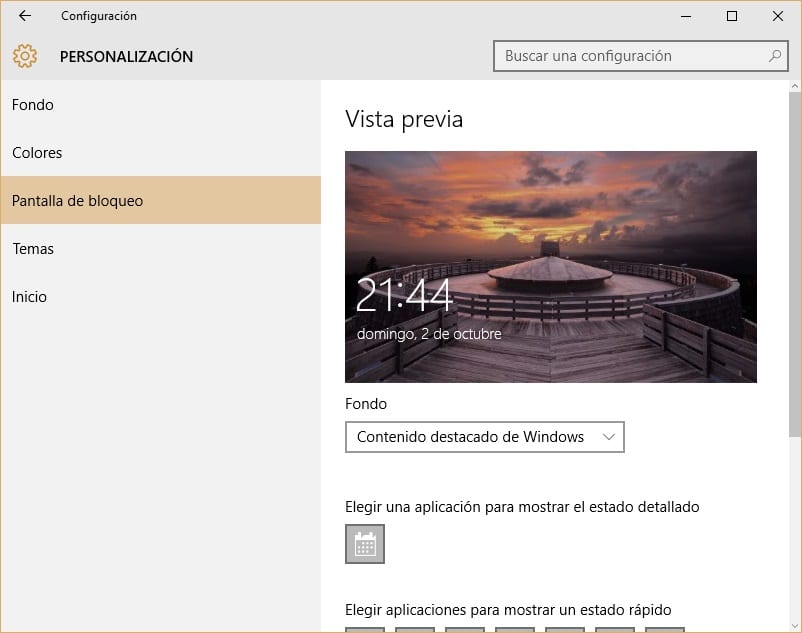
If, on the contrary, you access the Classic Screensaver settings menu, as shown in the following image, you can check that little has changed compared to previous versions of this same section. The protectors available are the same ones introduced since Windows 7 and they have little to explain to any Windows user.

With this tutorial, we hope we have shown you the two ways that exist in Windows 10 to configure the screen saver, either classic or in sleep screen.