
From the very beginning of the operating system, the folders on the Windows desktop have always been pale yellow. Quite a sign of identity. However, little by little, new customization possibilities have been introduced in this and other aspects. If you want to know how to put colored folders in windows, keep reading.
It must be said that Microsoft's plans to offer more customization possibilities don't stop at just updating the appearance of the folders. This is just the first step of a roadmap that includes numerous plans to update and give users more options in almost all aesthetic aspects.
Aesthetic changes, yes, but also functional. Behind the idea of putting different colors on folders is the goal of helping users to organize themselves better, assigning certain colors to folders of different types and uses. Logically, it is at the discretion of each one how and why to use this chromatic variety.

As for the cards themselves, the color selection is not limited to the folders of Documents, Downloads, Images and Recycle Bin. To change their color there are a series of tools and applications that will help us. We are going to focus on what is considered one of the best, FolderPainter, valid for any version from Windows 8:
Change color folders in Windows with Folder Painter

FolderPainter is free software created specifically to customize our folders in Windows, assigning them different colors to make it easier for us to organize our tasks on the computer.
This is one free application. After downloading it to our computer (download link: FolderPainter) it will not be necessary to install it, since it is portable. It is, in any case, a program of proven reliability. We can run it from an external storage device such as a hard drive, a USB stick or a memory card.
From download the ZIP file that contains Folder Painter, you just have to unzip the folder to show us these two files: FolderPainter.exe and FolderPainter_x64.exe. Each file has its utility depending on if our computer is 32 or 64 bits. The next step is to run the corresponding file, which by the way has a Spanish version.
Folder Painter contains 21 icon packs for folders, with a total of 294 different colors and shapes. Without a doubt, a lot to choose from. Below we explain step by step how to put colored folders on our computer.
First of all, when executing the program by clicking on the folder whose color we want to change, the following window will appear:
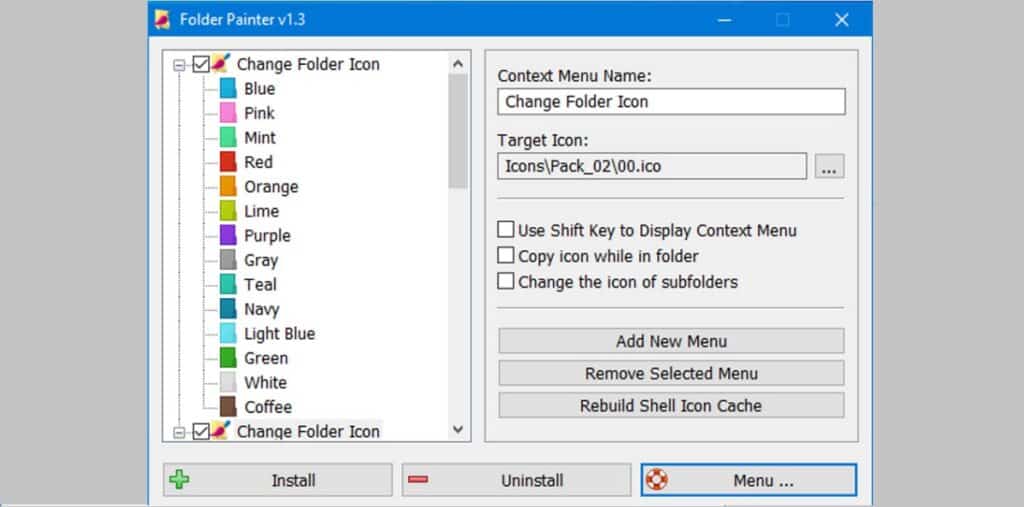
To add this color pack, we click on the button "Install". Then we will "Select folder icon" and choose the desired color. If the chosen folder has not changed color, you have to use the F5 key to update.
In case we want to undo this action and restore the original values, we will go to «Show more options» and there we choose "Change card icon". Then we select "Default folder icon", after which it will return to its original yellow color.
Alternatives to Folder Painter
Although there seems to be a certain consensus in extolling Folder Painter as the best application when it comes to colored folders in Windows, the truth is that it's not the only option. There are other alternatives that offer good results and whose handling is also very simple. Here are some of them:
Custom Folder
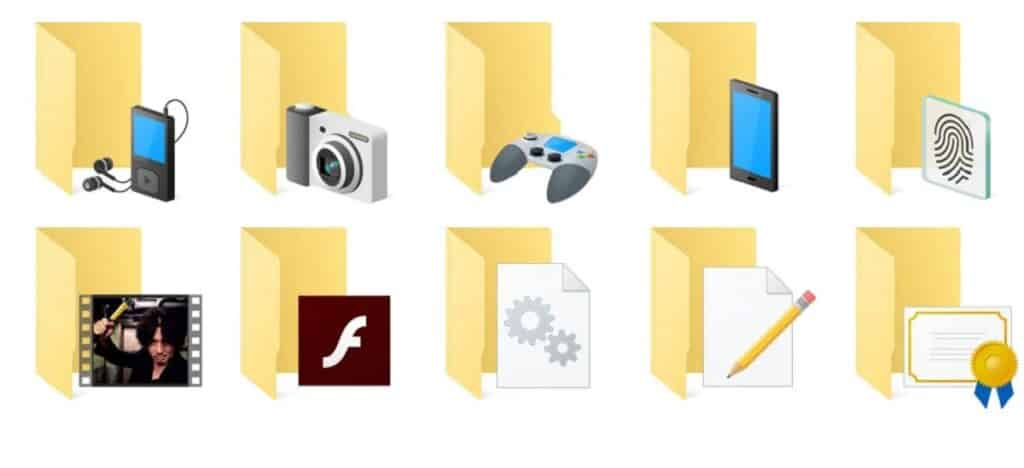
This application allows us to customize our Windows folders with different colors, but also with icons and emblems. The most interesting of Custom Folder is that we can customize our folders with images uploaded from our own computer (.png files), thus putting our creative capacity to the test. As you can see, more than just coloring folders.
Download link: Custom Folder
Folder Colorizer2
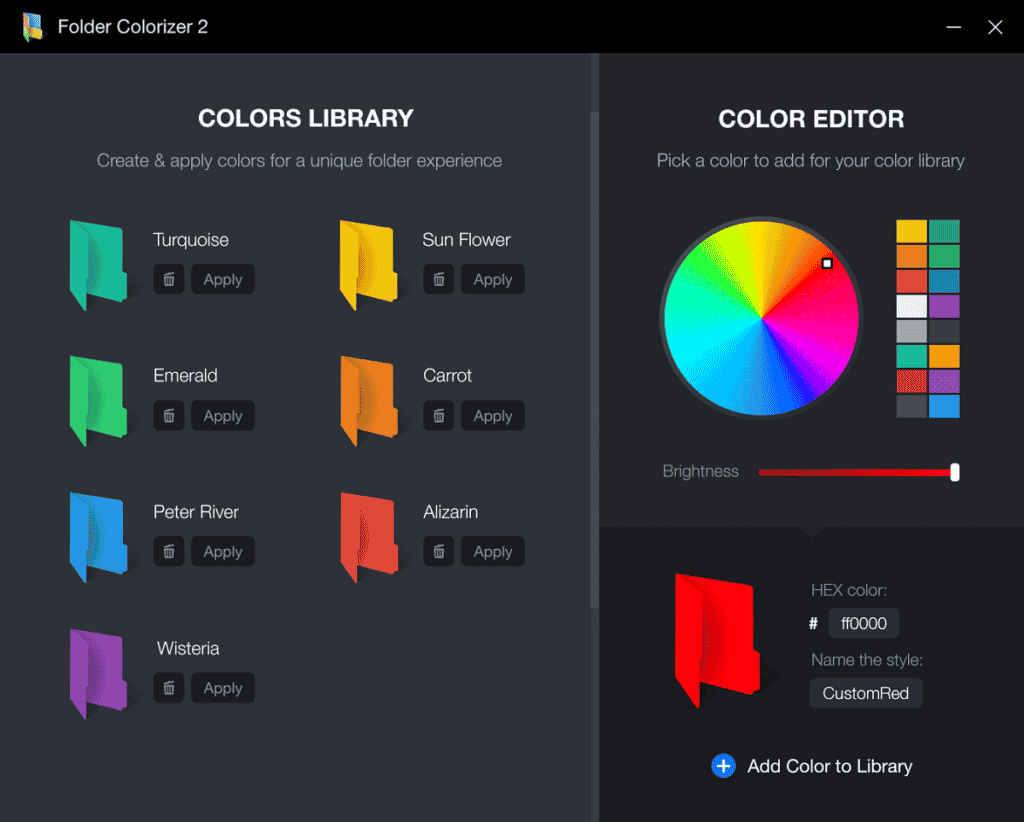
One of the most valued options by Windows users, especially for its simplicity. Folder Colorizer2 is a free software that is very easy to use to create colored folders on your desktop. One of its plus points is that it integrates with the Explorer menu.
Download link: Folder Colorizer2
FolderIco
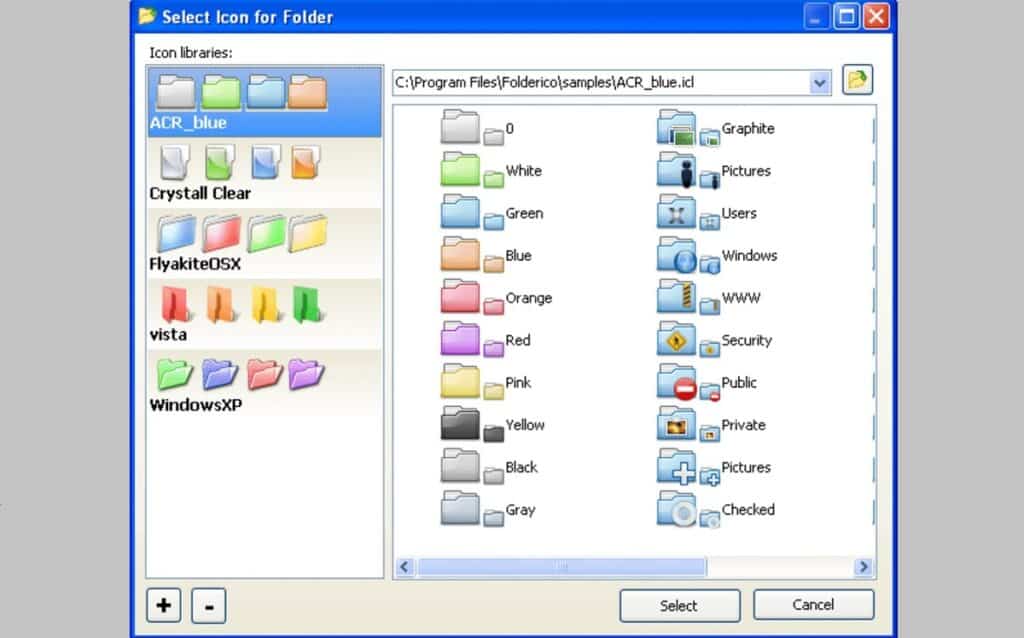
More customization possibilities from the hand of FolderIco, another free application designed to change the appearance of our Windows folders, especially their color. We can also create new icons according to our tastes and preferences.
Download link: FolderIco
Rainbow Folders
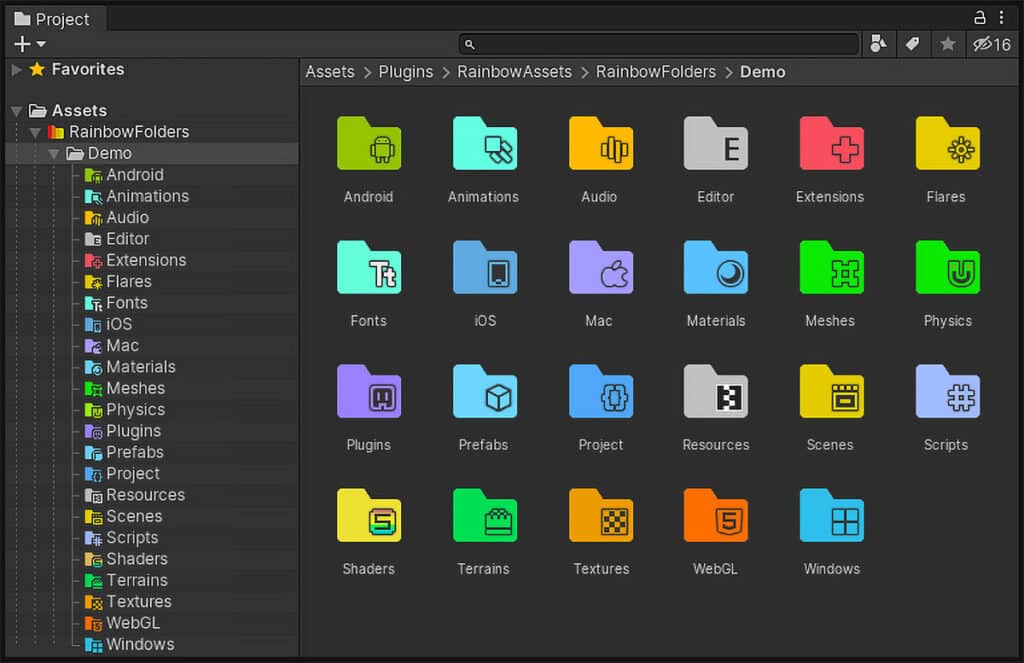
Finally, one more proposal to color Windows folders and give them a totally new and striking look. Like Folder Painter, it is a portable application that does not require installation, so it is possible to work with Rainbow Folders with total freedom, knowing that it is in the background and hardly consumes resources.
Download link: Rainbow Folders