
Working with a computer implies having full control of one of its fundamental peripherals: the keyboard. It is true that, when writing, most of the time we use numbers and letters, but sometimes we are forced to type symbols. And sometimes, these are not so easy to find. That is why in this post we are going to review the ways of put symbols on the keyboardfrom the most common to the least used.
The level of difficulty will depend on the type of keyboard we use. In many of them the symbols are reflected and, more or less, we are given a clue on how to access them. In others, however, this can be a mystery. However, there are some basic rules to find all those keyboard symbols that we need and to be able to type them.
The QWERTY keyboards, named for the arrangement of the first row of letters, are universally accepted. That is to say, with few exceptions, they are the ones that we are going to find for our computers. This facilitates the task of searching for and using those symbols that we need for our texts and messages, since their location is standardized, with very few variants.
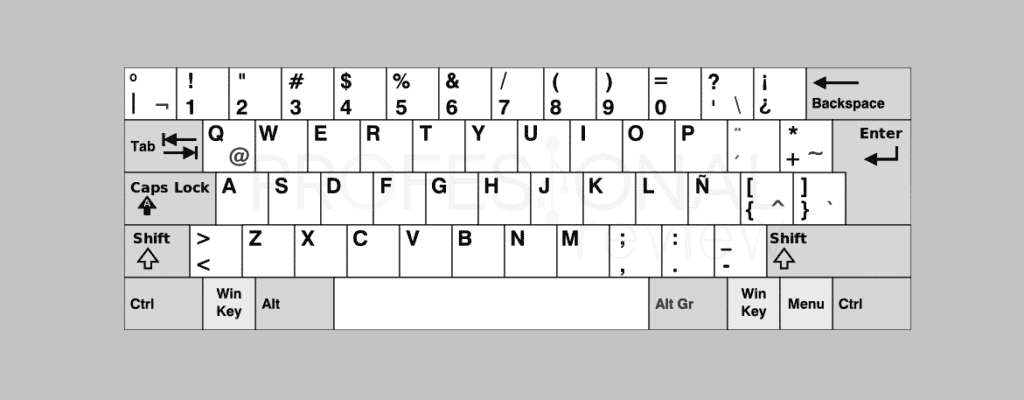
As a basic rule we can say that each key shows a main symbol, which is usually a letter or a number, and another secondary one. To use this second symbol there are mainly two auxiliary keys that we must press together and simultaneously with the key in question:
- Key Alt Gr to type the symbol or character that appears at the bottom right of a key.
- Key Shift for the one that appears at the top left of a key.
Without further ado, let's see what these keyboard symbols are and what keys or key combination to use to write them:
Shift + key
- th —> ª
- 1 —> !
- 2 —> «
- 3 —> ·
- 4 —> $
- 5 —> %
- 6 —> &
- 7 —>/
- 8 —> (
- 9 —> )
- 0 —> =
- ' —> ?
- —> ¿
- + —> *
- ` —> ^
- ' —> ¨
- – —> _
- . —> :
- , —> ;
Alt gr + key
- º —> \
- 1 —> |
- 2 —> @
- 3 —> #
- 4 —> ~
- 6 —> ¬
- e —> €
- ` —> [
- + —> ]
- ' —> {
- ç —> }
Mathematical Symbols
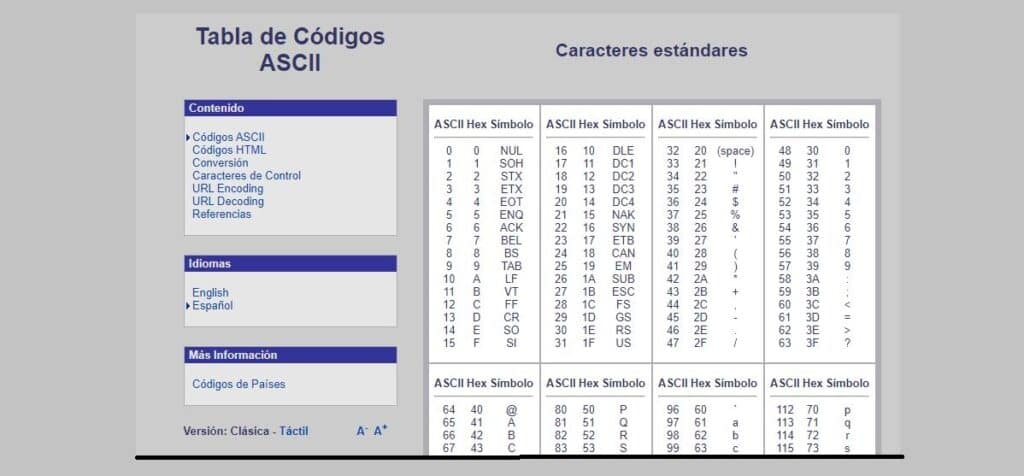
All these symbols represented so far and the ones that we present below can also be typed using the computer's numeric keypad (if it is incorporated into the keyboard). For that, we can consult the ASCII code table. In this way, you simply have to press the Alt key and type the corresponding numeric code:
- 171 —> ½
- 172 —> ¼
- 243 —> ¾
- 251 —> ¹
- 252 —> ³
- 253 —> ²
- 159 —> ƒ
- 241 —> ±
- 158 —> ×
- 246 —> ÷
Trade symbols
- 36 —> $ (US dollar)
- 189 —> ¢ (dollar cent)
- 156 —> £ (pound sterling)
- 190 —> ¥ (Japanese yen)
- 207 —> ¤
- 169 —> ®
- 184 —> ©
Change keyboard language
If we are using a keyboard configured for a language other than ours, we are going to have a lot of difficulty finding the keys and key combinations to type special symbols. Fortunately, there is a simple method to reconfigure the keyboard in our language.
For this, we have to go to the Configuration of the system of our Windows computer and, in this menu, select the options «Time and Language» first and then "Idiom". Doing this will open a menu of keyboards by language. All we have to do is select ours.
Copy and paste symbols
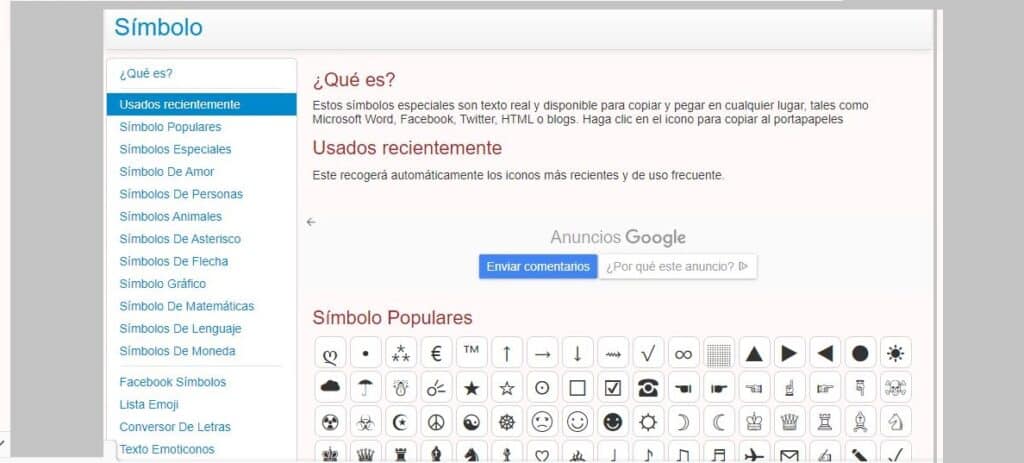
It is a last resort that the internet offers us. Sometimes it's more comfortable look for the symbol on the net, copy it and paste it later in our text. Fast and effective, especially if it is something specific, that is, if it is a symbol that we are not going to have to use regularly.
There are some pages specialized in this task, which put at our disposal all kinds of special symbols that we will be able to copy and paste. In addition, these symbols are compatible both in Microsoft Word and in most social networks, as well as in blogs or on websites that use the HTML language. One of the most recommended is piliapp.com/symbol.
It should be noted that we are talking about special symbols, not emojis. If that is what you are looking for, go to the next section.
How to insert emojis in a text
There are two methods to do this: with the touch keyboard or
Touch keyboard

In Windows 10, we just have to right-click on a clear space on the taskbar. Then, in the menu that opens, we select the option "Show touch keyboard button."
After doing this, we will see how a keyboard-shaped button appears on the right side of the taskbar. To display it, you just have to click on it. The selection of emoticons is wide and varied. To use them, you just have to click on them and it will be inserted in the text field.
Win + key combination
This is another way to insert emojis in a text. It consists of using the key combination Windows+. Through this command, a floating window will open where numerous emojis classified by categories are represented.
Finally, we must mention other methods that will also be useful for this task, such as in some web pages such as Copy Paste Character or by downloading and installing on our computer some software specialized in emojis such as the one from winmoji.