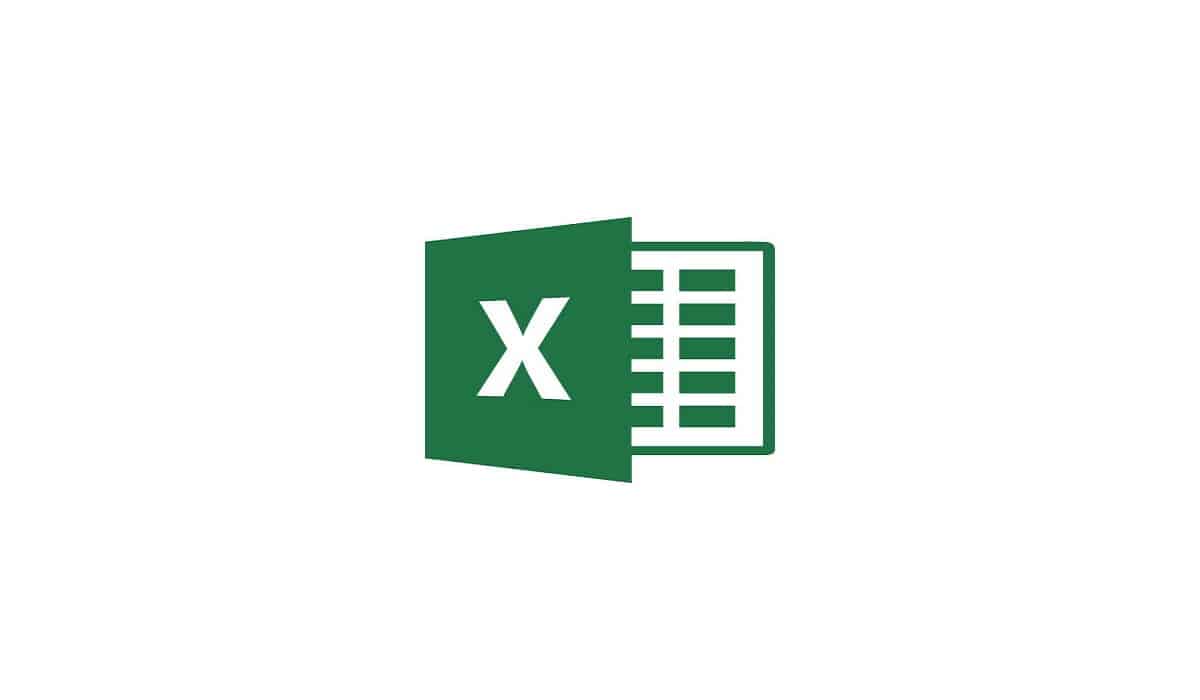
Learning how to put a password to an Excel is extremely useful, especially when you are doing some work and you do not want it to be plagiarized. It is also very useful in cases where you need to share the file, but you don't want some data to be modified by mistake.
In this article we show you the methods how you can lock an Excel workbook or just some sheets of a file.
Steps for you to learn how to put a password on an Excel workbook
Managing to protect an Excel workbook is not so complicated, as long as you know what steps you must follow to achieve it. Next, we give you the steps so that you can achieve it:
- The first thing you should do is open excel file that you want to protect
- Once you have already opened it, you must go to the menu “Archive” and then look for the section “Information".
- Then in the information section you must select the option "Protect book” and then you must select “Encrypt with password".
- When you select "encrypt password" a box is displayed asking you enter password and then repeat it to verify it.
- Once you have verified the password, the book will be protected and when you open it again you will need to enter it.
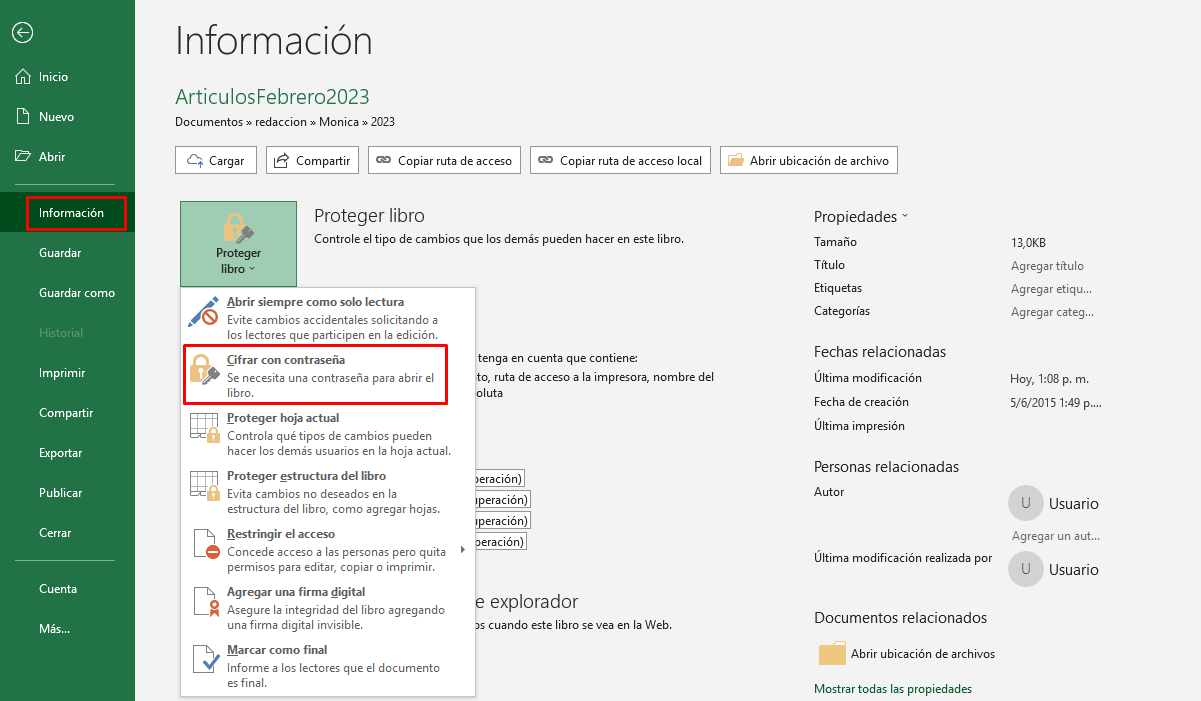
By following these 5 steps you will be able to learn how to put a password on an Excel workbook and thus keep the information you work on safe.
You have to keep in mind that you must have the password written down in a safe place, since if you do not do so, you can lose the information that you have created in the Excel workbook. The encryption is so strong that even the people at Microsoft couldn't access the information without the password.
It is also recommended that select a password that is not so easily guessed by third parties. If you don't take this into account, others could guess the password and therefore have access to the data you don't want disclosed.
Method for you to learn how to put a password in spreadsheets
A very good option is to learn how to put a password in spreadsheets, since this can help you protect data that you do not want to be modified by accident or intentionally.
What you should keep in mind is that this is a method that does not lock the file completely, nor does it limit the users who can see the information in the book. To be able to apply this blocking of sheets of an Excel workbook you must follow the following steps:
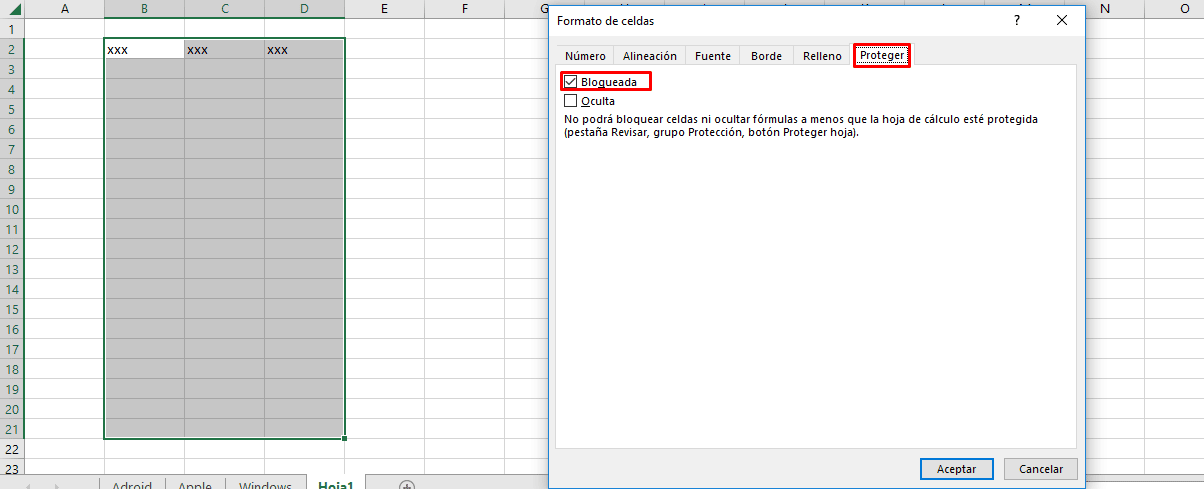
- First you must identify if there are some columns you want, if they can be modified before blocking the others.
- Once you've determined the columns you don't want to be locked, you must select them and right click with the mouse.
- In the new menu you must look for the section “Cell format” and in the next menu you should look for the option “Protect".
- Once in the protect option you must deactivate the option “Blocked up” which is already checked.
- Now you just have to go to the menu “Check” located at the top of the book.
- When entering the review section, you need to select the option "Protect sheet".
- When you have selected protect sheet, a window is displayed in which you are asked to enter the lock password. But you can also select what activities users can do once you have locked the sheet.
- By entering the key and selecting the activities allowed for users, you just have to press accept to set the lock.
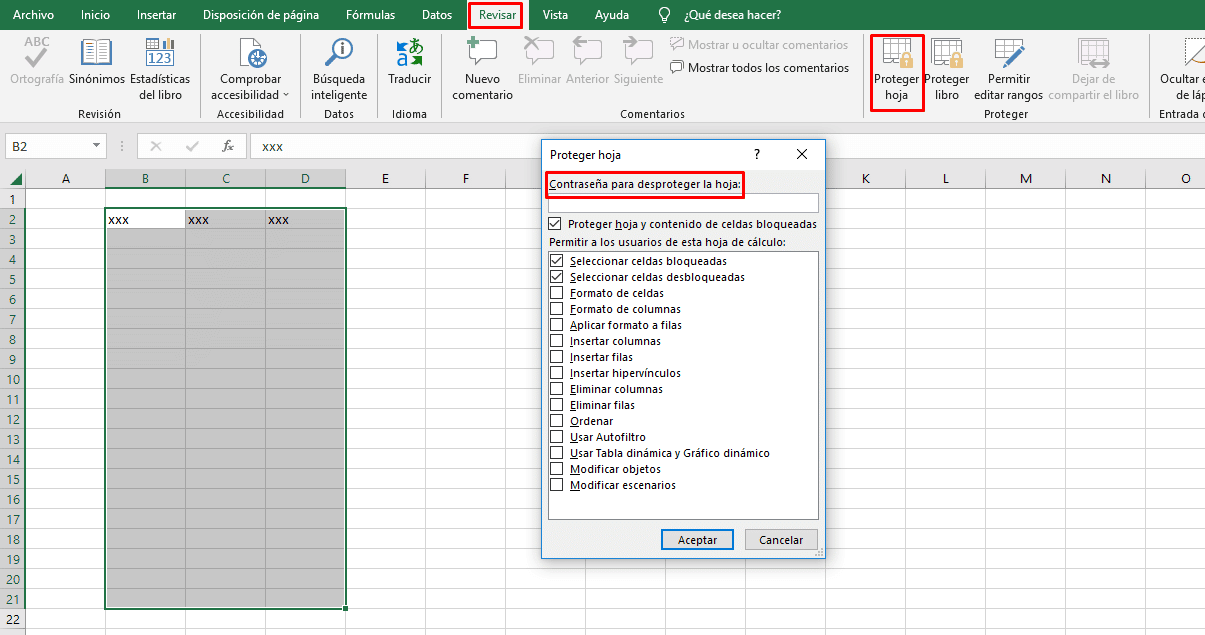
By following these 8 steps, you have not only learned how to put a password on an Excel sheet, but you also protect the data that you do not want to be modified in the workbook.
Other protection and security methods in an Excel file
Microsoft has created different methods to be able to protect the security of an Excel file, in addition to those that we have already talked about. Next, we will talk about some of these alternative methods.
- Mark file as final. This is an option that Excel provides when you want to mark a file as the final version and do not want it to receive modifications from a third party.
- Information rights management (IRM). This is one of the options that you can use to block the file, with the information management rights you can protect it from being modified or used by other people.
- Digital signature. Making use of digital signatures can be a good option so that your data is not used or stolen by third parties. For this method you must have a valid certificate from a certification authority.
- book level. This is a lock option for the workbook structure, that is, with it you can prevent other users from being able to move, add, delete, hide and even rename your worksheets.
- Spreadsheet level. This is a protection that allows you to protect other elements such as cells, ranges, formulas, ActiveX controls, forms. That is, it limits a user's modification options in an Excel sheet.
These alternative methods can also be very useful depending on the type of information you are working with in your Excel workbook.
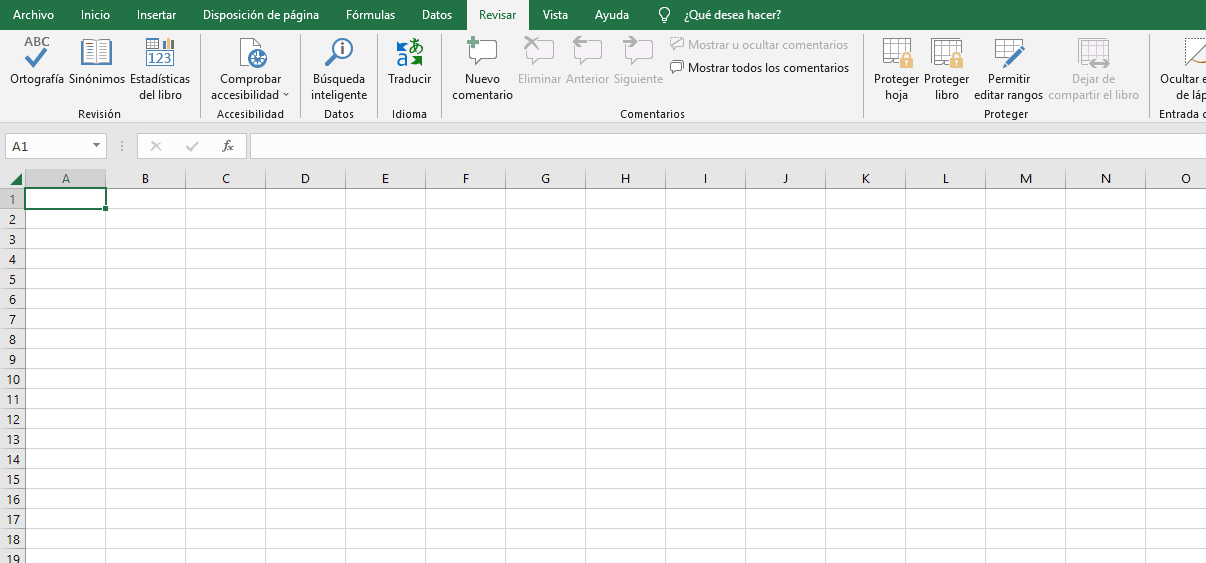
Warnings when learning how to put a password in Excel
There are a number of caveats when it comes to learning how to put an Excel password. So it is important that you know them before using any of these methods.
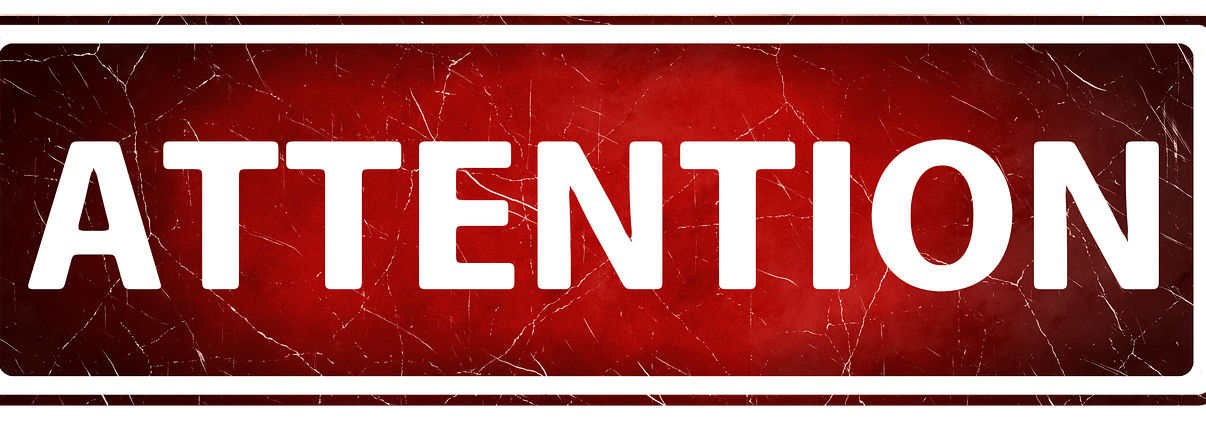
- It is important that keep your password safe, since if you forget it, Microsoft cannot enter the file to recover your information.
- The fact that the file has a password does not mean that it is completely safe or protected. Hence you should be careful when distributing files with important information to third parties or strangers.
- It is not recommended that you keep personal information such as credit card numbers, social security or employee identification in an Excel workbook. Remember that the fact that it is blocked does not mean that it is completely safe.
- The protection related to the sheet level is not a considered security method, since it only limits the cells that you have blocked from being modified.
It is very important that you take these warnings into account, especially if you handle classified information in your organization or the company you work for.