
The Windows network section is really efficient and does not offer too many complications for any user to see information about it or apply settings. In general, all these processes, as in the rest of the sections, depend on a few clicks. However, not having the need to access it frequently, some can present a challenge to find the respective options or commands. Thus, Today we want to talk about how to see active network connections in Windows, something that will allow you to see both the available interfaces and the traffic they are handling and the applications involved.
In this way, it is a process that is worth knowing if you are working on the network configuration of your Windows operating system.
Why do I need to see active network connections in Windows?
Knowing how to see active network connections in Windows is very useful for various needs related to both traffic and network interfaces.. Regarding the traffic, it is important to see the active connections, because it will allow us to determine if there is a suspicious program sending data to an unknown server. For example, if there is unusual behavior in your connection, such as a sudden slowdown, we could recognize if the cause is some malware that takes up the bandwidth with the data transfer.
For its part, in Windows there is a section called Network Connections, from where we can see the network cards present in our equipment. This is useful for knowing if any are working, configuring IP and DNS addresses, and viewing them as well. So, in general, it is a necessary knowledge for any user who is involved with Windows network management.
In this sense, we are going to show you the different ways that Windows offers to see the active network connections on the computer.
How to see active network connections?
The process of how to see active network connections in Windows, we will divide it into two parts. With the first, we will have the possibility to see the available network interfaces and with the second, the programs that generate network connections from the computer to external servers..
From the Network Connections section
Windows has a section dedicated to showing the network cards connected to the computer and from there, we can verify all the information related to them. This will allow you to configure and view the IP and DNS address of the computer, to the MAC address of the network hardware and the packets sent and received in bytes.
Accessing this section is very simple and to begin with, press the Windows+R key combination. This will display a small window where we must type the following command and press Enter:
NCPA.CPL
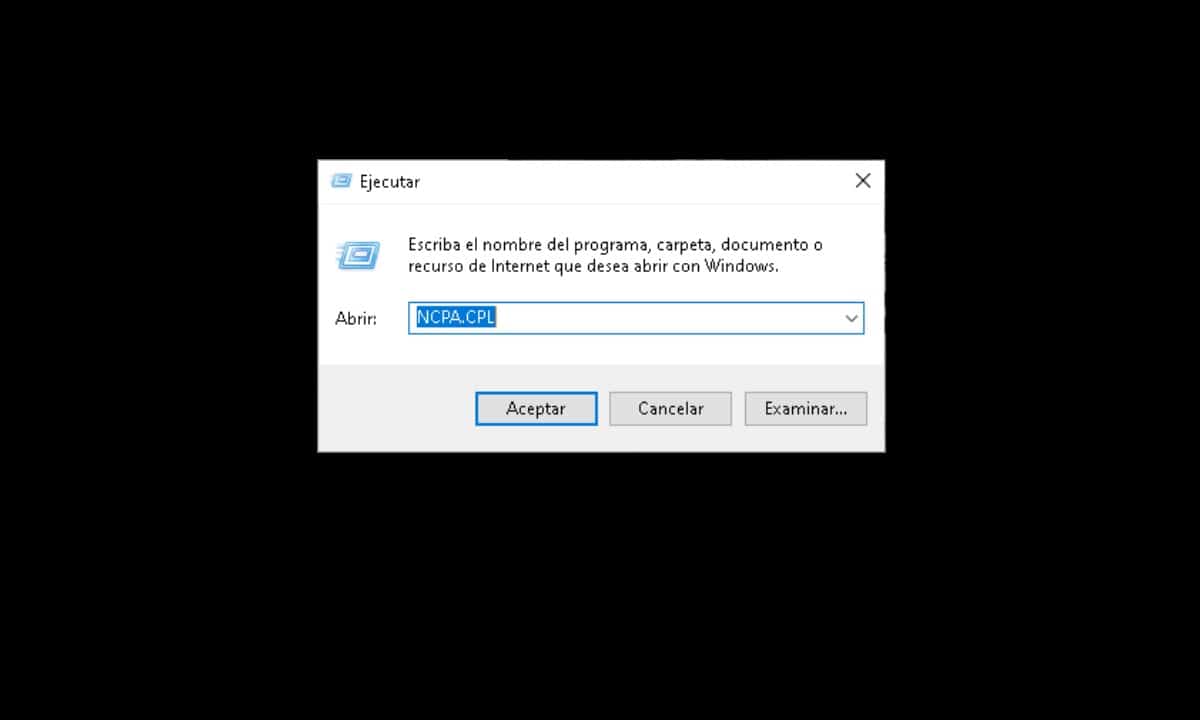
Immediately, a window identified as Network Connections will open where you will see a series of icons. These represent the different network cards in your computer, from the one dedicated to Wi-Fi, to the Ethernet ones. To see the information related to each one, just right click and then go to "Status".
Meanwhile, for what refers to the configuration of the network device, you must click on the option “Properties".
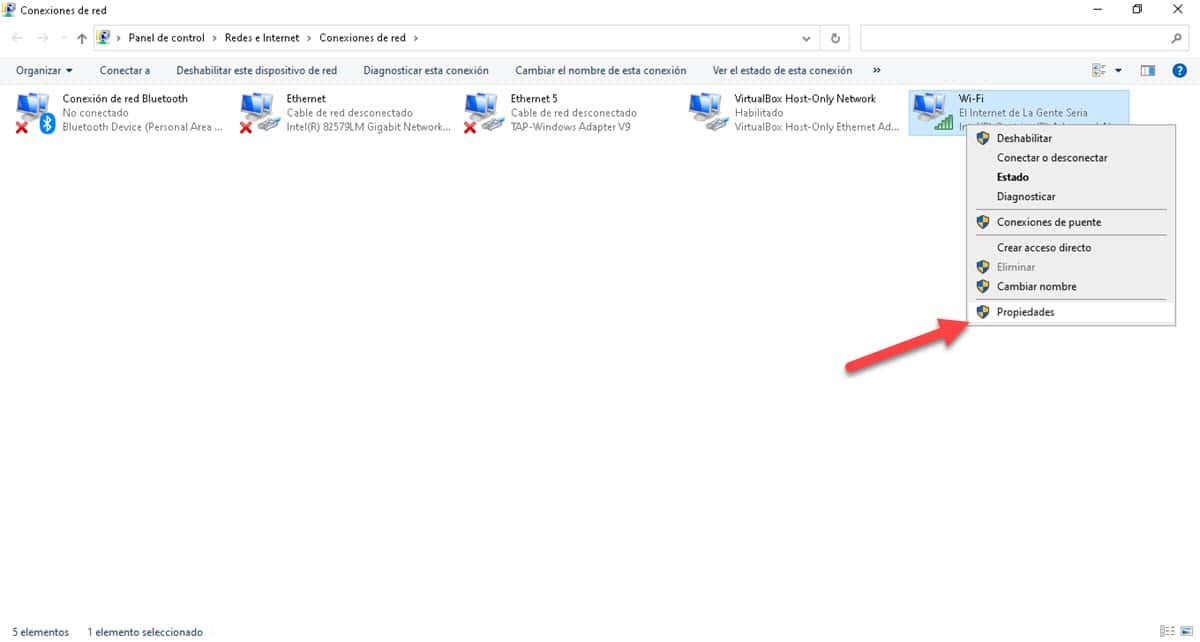
The Network Connections section is important because from there we can see that some interface is indeed working. For example, if you purchase and connect a Wi-Fi receiver to your computer, all you have to do is enter here to verify that it is operational.
From the Command Prompt
To complement the information that we accessed from the previous method, we can go to the command interpreter. From there, we will have the possibility of knowing what are the network connections that are being generated on our computer. From the previous section, we could see the traffic measured in bytes, however, from here, we can see the detail of that traffic, where it starts from and where it is going.
To see this data, we have to open a Command Prompt with administrator privileges. In that sense, open the Start Menu, type CMD and click on the "Run as administrator" option that appears on the right side.
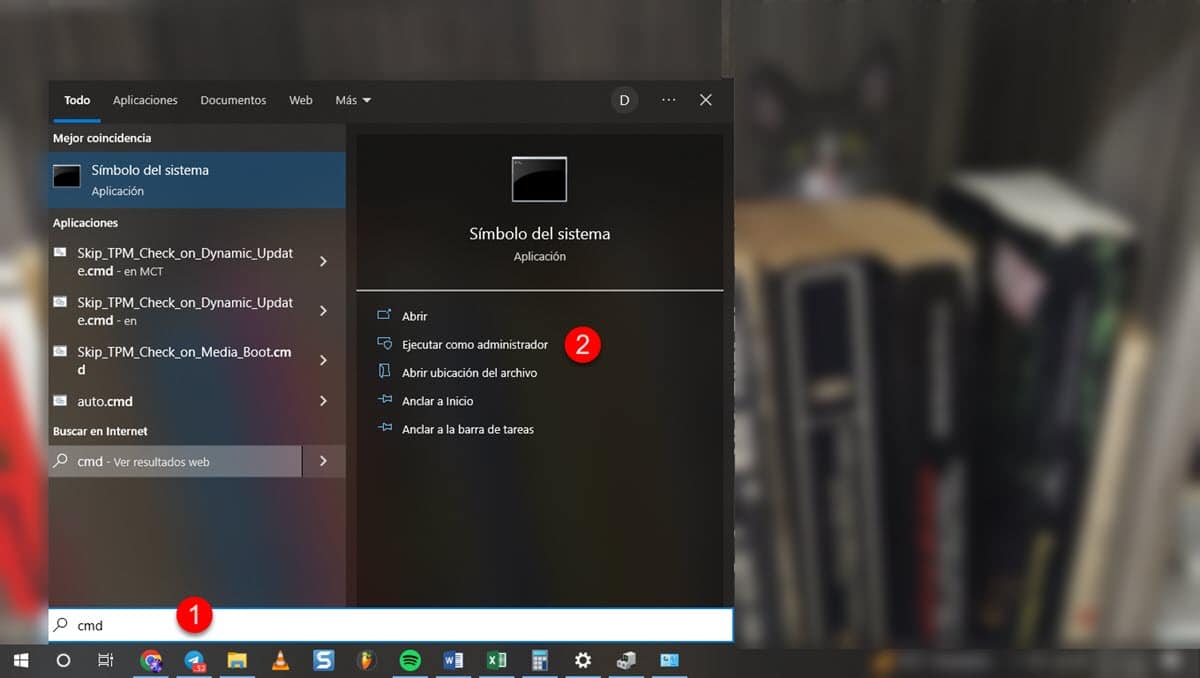
When the window is displayed, then enter the following command and press Enter:
NETSTAT


In a matter of a few seconds, a list will be generated showing the local IP address, the port it occupies and the remote address. With this, we will have the possibility of knowing if there is any program sending data to an external, suspicious or unknown server, according to the applications and programs that we manage.
Additionally, we have the possibility of giving a better view of the information displayed by the command. To do this, enter the following and press Enter:
NETSTAT-B
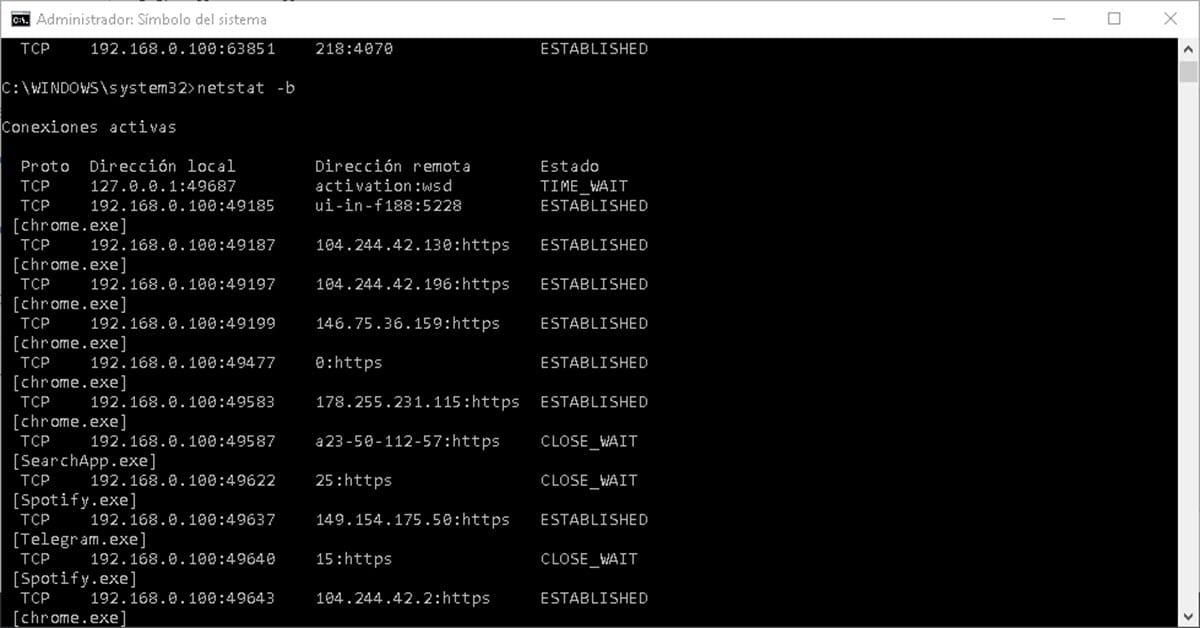
With this, the list will be ordered according to the active programs. In this way, you will be able to see the network connections generated by Chrome, Telegram and all the software running on your computer.