While the overall Windows experience is pretty good, no system is completely perfect. In that sense, it is common for us to receive an error message when executing a certain task. This time we want to talk specifically about the one that indicates that "the application could not be started, the parallel configuration is not correct". It is a somewhat confusing message, but here we are going to explain everything you need to know about it.
For programs to work on a Windows computer, the presence of various software components is required.. The error that concerns us today is an example of this and then we will see how you can solve it.
Why do I get the message "could not start application parallel configuration is not successful"?

As we mentioned before, it is a message that at first glance does not offer much information about the origin of the problem. However, experience has managed to give clues about what is happening and this is a bug with the Microsoft Visual C++ runtime libraries.
Programs, in general, require a series of requirements to run correctly. Part of these requirements are integrated into the system during the installation process, however, the rest is expected to be found in the environment where it is incorporated. In this case, the error in question appears when the software you want to start cannot find a compatible version of Microsoft Visual C++.
That's why our troubleshooting process will move from the simplest to the most complex so that you can run the program you want without a hitch.
Steps to fix “could not start application parallel configuration is not successful” error
Run the program as administrator
The first solution we will try to resolve this issue is to run the program you want to open as an administrator. The software may not be able to run Microsoft Visual C++ due to lack of privileges, causing the error to appear.
In this regard, our first test will be to go to the executable of the program in question, right click and run it as administrator.
Repair with DISM.EXE
If the failure persists, then we will resort to the Deployment Image Servicing and Management tool. It is a service that works from the command interpreter and that allows you to scan and repair problems in installations of Windows 10. This could fix many errors on the system, including the one that says "could not start application parallel configuration is not correct".
To get started, open a command prompt with administrator privileges, type the following command, and press Enter: sfc/scannow.

Next, we will run the DISM.EXE tool with the image repair service. We achieve this by entering this command and pressing Enter: DISM.exe /Online /Cleanup-image /Restorehealth.

Finally, try running the software you want to open again.
Event Viewer and C++ update
This test is a little more advanced because it requires entering the Event Viewer and then going through a download and installation process.. However, it is a simple process and with a high probability of solving the error.
The first step will be to run the program in question so that the error appears.
Then, we will open the Event Viewer by clicking on the start menu and typing its name and then clicking on it.
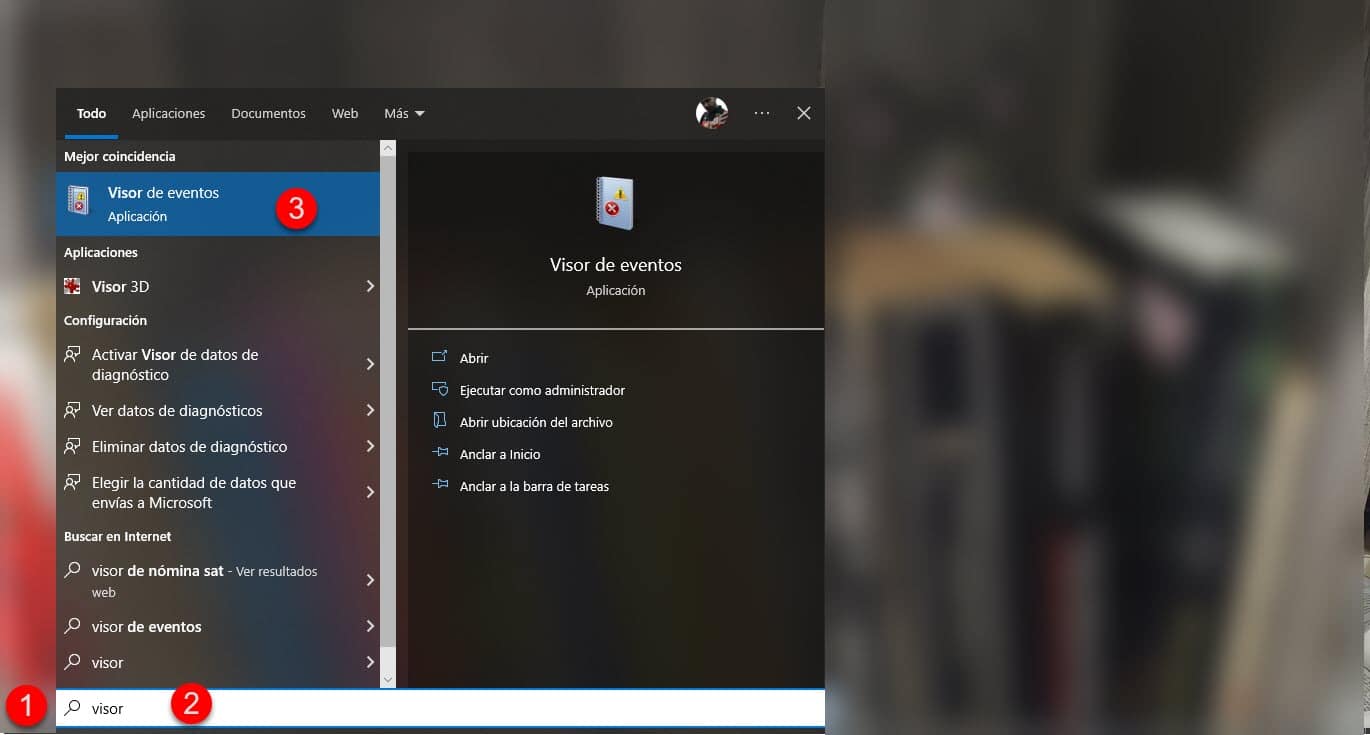
Maximize the window and in the section that registers the events, you will see the error category, expand it by clicking on the “+” button. The most recent error that is logged is precisely the one we want to fix.

Click it and just below you will see a description of the error, however, we are interested in the version number of C++ that indicates.

Next, we'll go to Microsoft Visual C++ repository and you will download the same. Then start the installation process, restart your computer and try running the program.
The registry editor
If none of the previous options have solved your problem, then we will work with a delicate alternative, but one that can be very effective. This is the edition of the Windows Registry, a section that we must treat with great care. Therefore, we suggest you follow the instructions to the letter in order not to generate more failures.
To open the Registry Editor, press the Windows+R keys, type Regedit and press Enter.

The Registry Editor will be displayed immediately and our first step will be to follow the following directory path: Computer / HKEY_LOCAL_MACHINE / Software / Microsoft / Windows NT / CurrentVersion / SideBySide / Winners
Now you will need to identify a directory that starts with X86_Policy and has the extension .CRT. Click on it and enter the 9.0 folder.
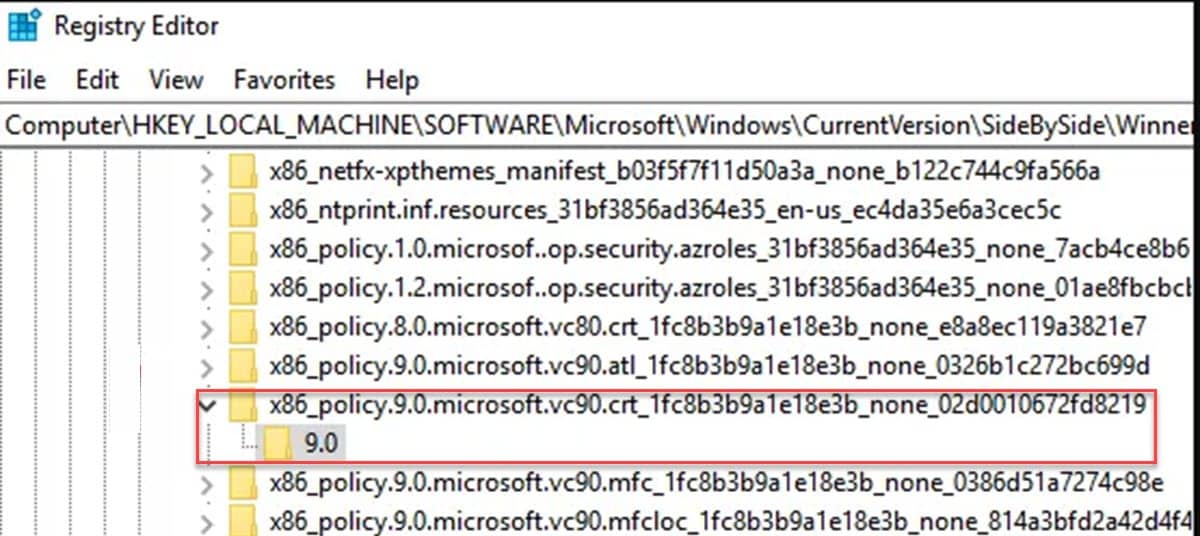
Then, we must look at the entries that appear on the right side of the window. Specifically we are interested in the value of the "Data" column in the "Default" entry being the highest of those we see in the directory.

If not, we'll copy the highest value we see and paste it into Default.

To do this, double-click on the entry with the highest value, copy the number and repeat the process in the Default entry, pasting the data you just copied.