
Al boot windows 10 in safe mode what it does is access an essential version of the operating system that does not load any third-party software or specific drivers for our hardware. Entering Windows 10 safe mode is therefore an excellent way to detect, repair, uninstall or remove any software or malware that may have been installed by accident and that is affecting the operation of the computer. In other articles we tell you how to start the safe mode in windows 11, this time we will tell you how to do it in the previous version, Windows 10.
What is Windows 10 safe mode for?
Some of the most common uses for Windows Safe Mode are removing malware, reinstalling faulty drivers and trying different solutions. From the safe mode it is easier to remove harmful or defective programs or extensions that usually reinstall themselves or prevent the system from working. It is also possible to uninstall faulty drivers and get your computer working again. Also, you can always go back to safe mode and continue investigating until you come up with a solution. We only recommend entering safe mode when you have specific knowledge about the problem in question.
How to boot Windows 10 in safe mode
To start Windows 10 in safe mode, the easiest way is to first boot the operating system normally. Next, we press the start button, then the shutdown button, and then we click on Restart while holding down the shift key on your keyboard. This will cause your computer to reboot into advanced mode, which is the previous step of safe mode, but you will still need one more step to achieve it. Read on, you are almost nothing short of entering safe mode.
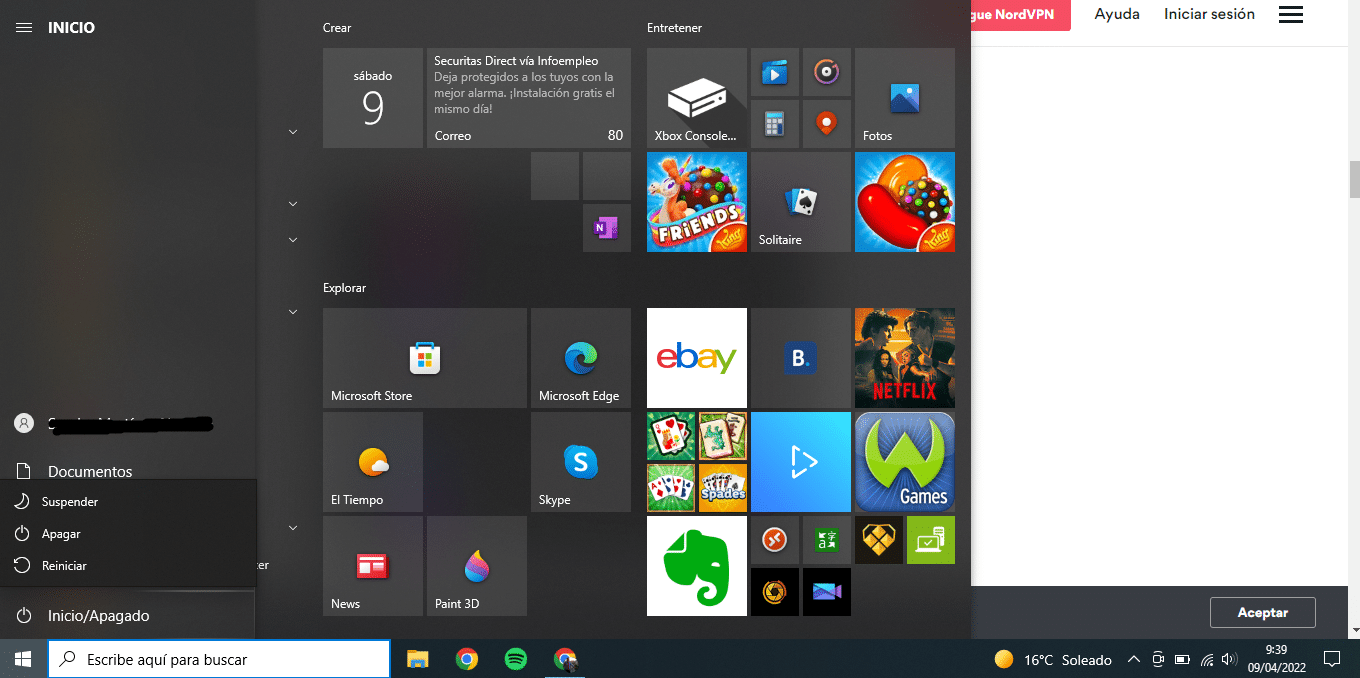
Booting into safe mode Windows 10 will give you the option to Continue, Troubleshoot, or Shut down. Choose "Troubleshoot" and then "Advanced Options." In the options that will appear in the following menu, select “Startup settings” and a list of ways to start Windows will be displayed. press on your keyboard the number corresponding to safe mode (with or without networking, depending on what you need) and then the restart button to start Windows 10 in safe mode.
When it is impossible to boot Windows
If you don't know how to enter safe mode Windows 10 because your operating system seems seriously damaged and not even the start screen can load correctly, you can access the advanced startup from the start of your computer by turning it off and restarting several times.
For this press the power button on your computer for ten seconds to turn it off, turn it on again and wait for the first image to appear on the screen, press the power button on your computer again for ten seconds and turn it on a second time. As soon as the first image appears on the screen, turn it off again and turn it on for the third time, and now let Windows boot completely. You will access the advanced start menu. From here, follow the steps indicated in the previous section.
How to disable safe mode in Windows 10
If you have already made the necessary settings in safe mode and now want to start your computer normally, in principle you should be able to do it without problems from the power off button in the start menu. However, if you are still having difficulties, you will have to do it manually.
Press the Windows key and the R key on the keyboard to open the run menu. Type “msconfig” and hit Enter. In the menu that appears, access the Boot tab. Among the boot options on this tab, disable the one that says Safe Boot. Then hit Apply. The computer can now be restarted normally.
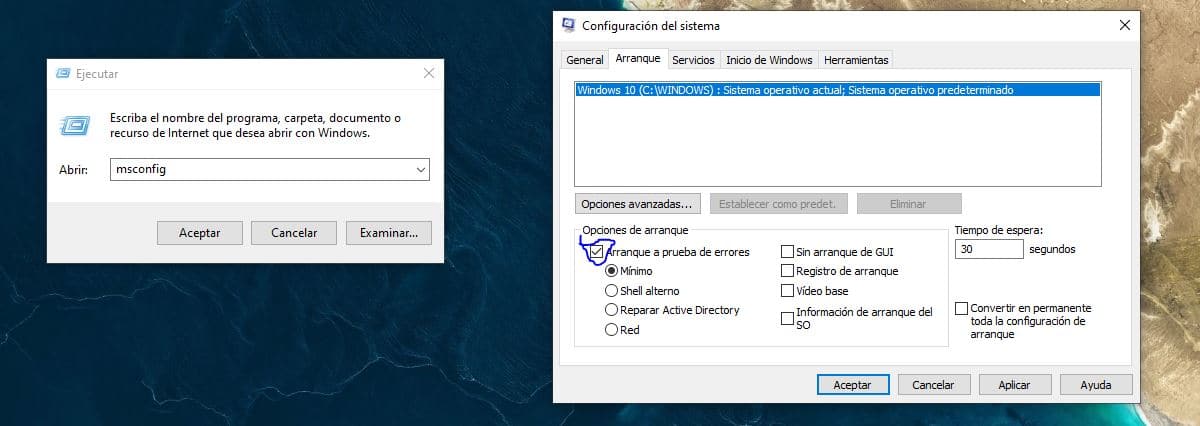
F8 and Shift + F8
Until a few years ago, accessing this mode was as simple as pressing this key. Now does not work on many modern Windows 10 computers, although there are few where this key combination works. You can try, but it is much more likely that this will not work for you. Luckily, we have already discussed other ways you can do this that do not require much time. Computers and their components are too fast to allow booting to be interrupted by these keys, but it doesn't hurt to check it out for yourself. You may be surprised.
So far we have told you different ways to access the safe mode of Windows 10. As you can see with the naked eye, it is not complicated and can solve endless problems. You can save time and money if you find out for yourself without the need of a professional. It is also true that if you only have skills at the user level, you lack knowledge and you will most likely have to take your computer to a specific repair service.