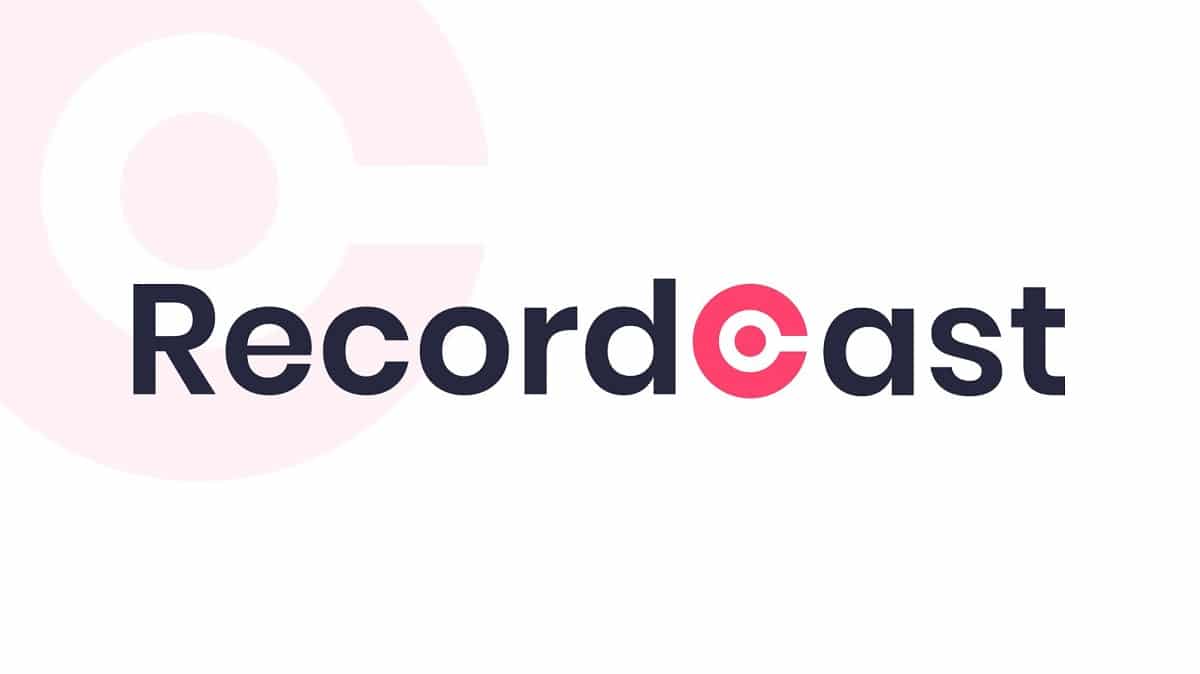
When carrying out a multitude of projects, you may need make a recording of your computer screen in order to show it to the public. This can be very useful to explain a certain process, to expose it or perhaps to share it or store it for the future.
However, when it comes to doing this, the truth is that a large part of the programs that are marketed have high prices or very limited features, not to mention what it means to have to previously download and install the software. And, this is exactly where it arrives Recordcast, a free online tool that will allow you to make a screen recording in detail and without installing anything.
This is how Recordcast works, the tool that allows you to record the screen from the browser
As we mentioned, Recordcast is a tool that allows you to get out of a lot of trouble when it comes to screen recordings. It can be used with a wide variety of devices, although the most common is to make a computer screen recording.
For that, you must go to the Recordcast website and, in order to start, you will only have to choose the red button called "Start Recording". The first thing the tool will do is ask you what recording mode you want to use, as there are three currently available:
- Choose "Screen + Webcam" If you want to record your computer screen and also record yourself through the computer's camera. Afterwards, you will appear in the screen recording in one of the corners.
- Choose "Screen Only" in the event that you only want to record your computer screen. Remember that, if you wish, in the audio you can use the microphone so that your voice is heard if you wish.
- Choose the option "Webcam Only" If for any reason you are not interested in recording the screen of your computer and you only want to make a normal video recording using the computer's camera.


Once one of the three options has been chosen, you will have to choose the configuration relative to the audio and, if you have selected one of the options that incorporate the use of the webcam, you must also give the browser permission to use it. Similarly, in this window you must select one of the audio settings:
- Microphone + Audio System: It will take care of recording the audio and sounds of the operating system, as well as using the microphone so that you can record your voice while you speak at the same time.
- Microphone: only record your voice through the computer's microphone, suppressing all the system's own sounds.
- System audio: it will only record the sounds and audio of the equipment and the operating system, without using the microphone.
- no sound: Discard all audio and record a video without any sound.


Additionally, choosing the option "Show More" you can configure some more details, such as the microphone to use if you have more than one connected to the equipment. Depending on the audio option chosen, these options will or will not be displayed, since with some it is not possible to make the settings.
With all this, as soon as you are ready, you should click on the “Start Recording” button to start recording. In order to access the content of the screen, in your browser you must perform the actions indicated by the Recordcast itself, as the steps vary slightly between web browsers. Broadly speaking, you will have to choose the area of the screen to share and grant the browser the permissions to do so.

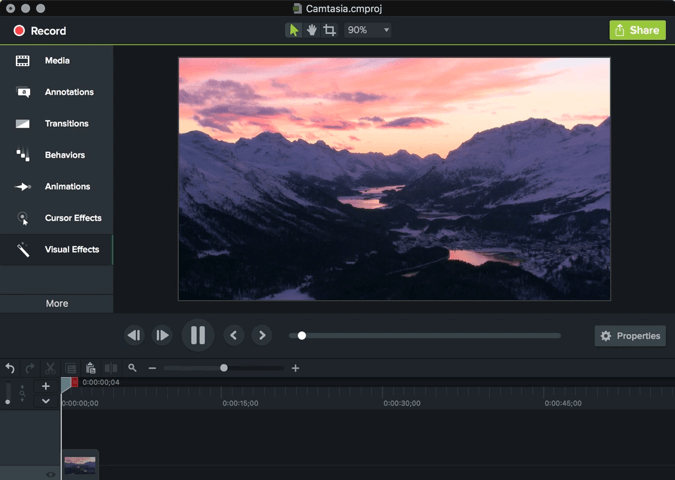
Once you start with the recording in question, you will have up to 30 minutes to capture what you want. To finish it, simply go back to the tab of your browser in which you have Recordcast open and click on the stop button. In a matter of seconds, you can choose button Download to get the recording in the format .webm, or access the free editor that is shown if you want to make any changes or would like to obtain the video in .mp4.