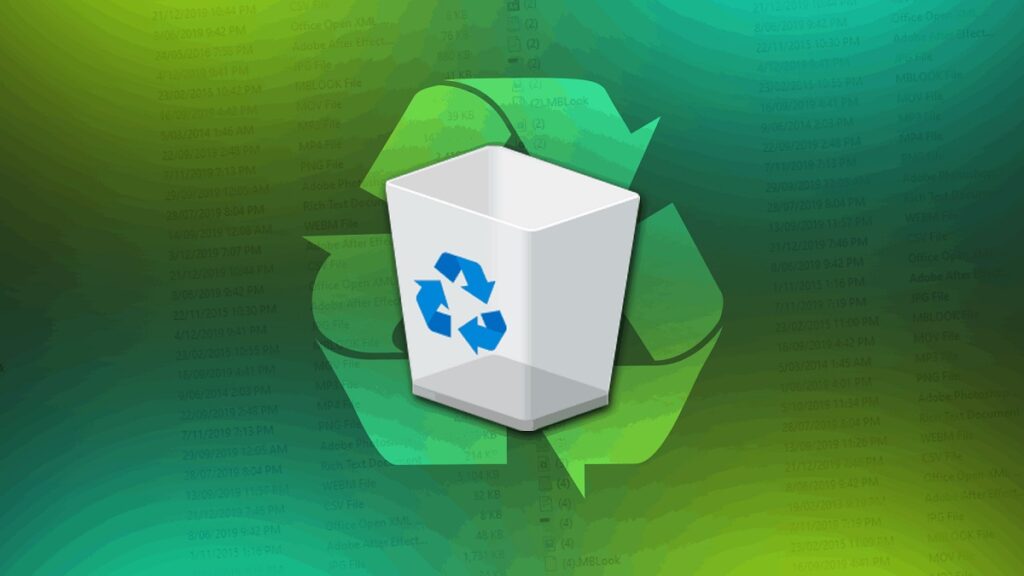
Although the concept existed almost from the beginning of the development of the first computer programs and operating systems, it was Windows who "created" the Recycle Bin and popularized it all over the world. This trash can is nothing more than a storage place where files and folders are saved before their final deletion.
This element is also found in other operating systems (for example, in Mac OS it is simply called "trash can", without further ado) and, in fact, its purpose is the same: give users one last chance before permanently deleting an item. The trash can is very practical when we have made a mistake deleting a file that we wanted to keep or to rescue it if we have changed our minds. These are situations that we have all been through.

In the first versions of Windows and in MS-DOS there was no Trash. To recover deleted files, there was only the “undelete” option. Instead, the recycle bin not only does it retain access to those deleted items, but it also allows us to sort them by date and time of deletion. It even tells us the exact location they were in before they were eliminated.
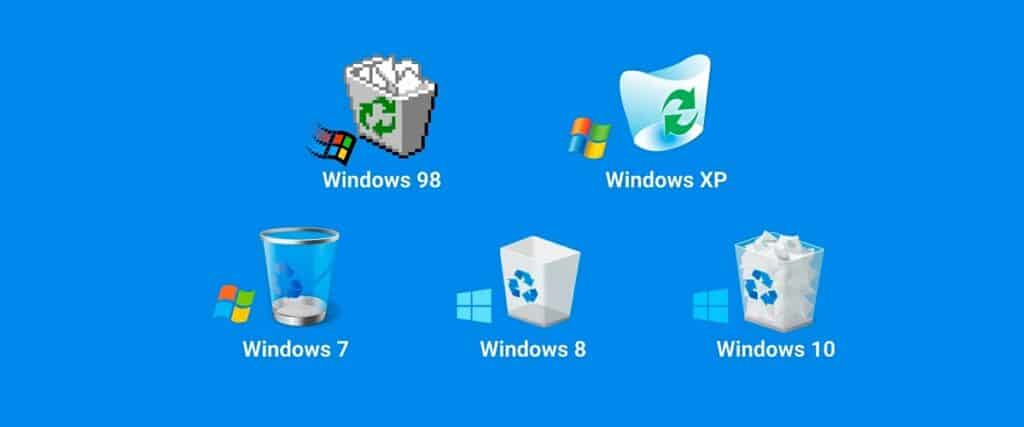
The graphic aspect of the Windows Recycle Bin has been changing over time. On these lines you can see a small summary of this evolution.
As can be seen in the image, it is the icon of the recycle bin itself that tells us if it is empty or not. That is, if there is any element hosted on it. If there is nothing, the icon will show as an empty trash can; if you save items to it instead, the icon takes on the appearance of a trash can filled with crumpled paper. The decision to empty it completely or, before doing so, to "search the garbage" is ours alone.
Change the recycle bin icon
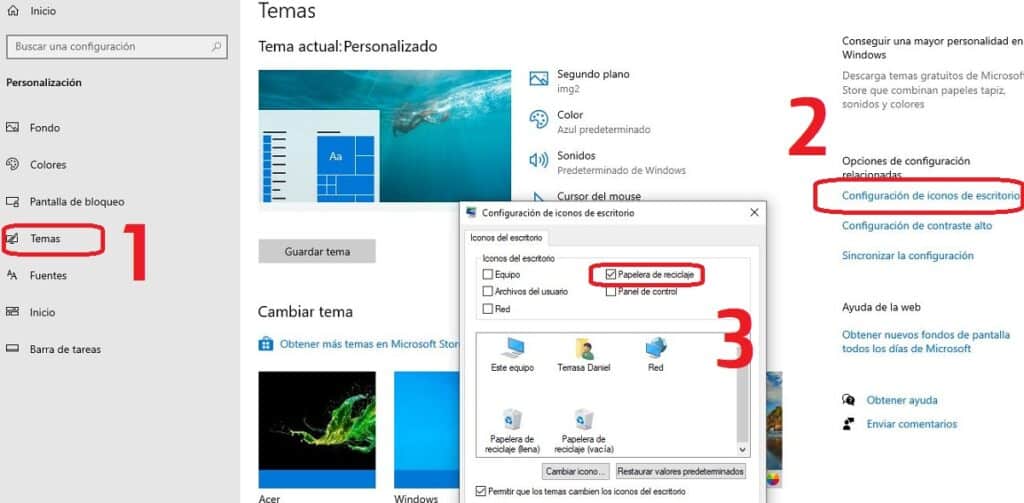
If we don't like the look of the Windows recycle bin icon, we always have the option to change it to something else. This is how to do it step by step:
- First of all, let's "Windows Settings".
- Once there we select the option "Personalize".
- Then click on «Topics» and then about Desktop Icon Settings. *
- We choose the icon we want to change by clicking on it and selecting the option «Change icon».
- Finally, go to the location where the new icon that we want to use is located (it has to be an .ico file) and click on "To accept".
(*) We will find two different icons for the trash can: full and empty.
What is the capacity of the recycle bin?
The question is not over. What size is the trash can? How many items can we throw into it?
In early versions of Windows, the storage capacity of the Recycle Bin was 10% of the total capacity of the disk volume. This percentage disappeared from Windows Vista, being replaced by an absolute memory capacity of 3,99 GB. Finally, in the latest versions of the operating system (Windows 10 and 11) the percentage system was recovered, although with nuances:
- If the disk is 40 GB or larger, a maximum of 10% of the disk partition's capacity.
- If the disk size is less than 40 GB, the trash can capacity is 4 GB plus 5% of the disk partition capacity.
What happens when the maximum capacity limit of the bin is reached? With the analog image we can imagine a bin overflowing with papers in which the ones on top (those that have been recently discarded) fall out. However, this is not how it happens on Windows.
The Windows Trash scrupulously follows the FIFO system (First in first out), for which the files that have been housed in it for the longest time are permanently deleted to make room for new ones. Another thing that we must know is that when we try to send a file that exceeds its total capacity to the trash, it will be directly deleted and there will be no possibility of recovering it.
How to empty the trash
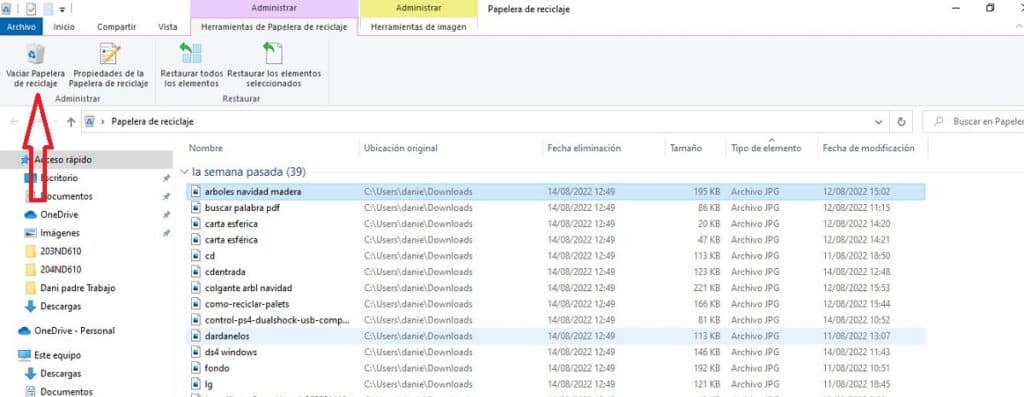
There are two ways to empty the Recycle Bin in Windows: manual and automatic. We will use one or the other depending on what we want to do in each situation:
Manual mode
It is the simplest method and the most recommended if we do not use the trash too often or if we want to take a last look at the stored items before discarding them forever. The steps to follow are those:
- To start you have to do double click on the trash can icon. A folder will open where all its content will be displayed.
- In the "Manage" click on the option "Empty the recycling bin", which is the one to use to delete all the items in the folder.
However, there is also the option of review items one by one and delete them selectively, choosing the ones we want to make disappear and then, using the right mouse button, choosing the “Delete” option.
It must be said that following these same steps we can also restore items from trash (all en bloc or one by one), returning them to their original location.
Auto mode
In order not to always have to be aware of the trash can and its contents, it is much more comfortable to resort to automatic emptying using programs such as Auto Recycle Bin or the like. In short, it is about installing software on our computer that is responsible for deleting the items from the trash every so often: every week, every month, every time the computer starts, etc. As we want.
Where is the trash can icon in Windows 10?
To finish, we offer the solution to a problem that many Windows 10 users have encountered: the recycle bin icon has disappeared from the desktop and there is no way to get it back. Fortunately, the method to restore it is very simple:
- Let "Windows Settings".
- Then we select the option "Personalize".
- Then click on "Topics" first and then about Desktop Icon Settings.
- We go to the trash can icon and check the activation box.
Once this is done, the icon will be visible on our desktop again. As simple as that.
