
Many are the users who wonder how to reinstall Windows 10 without losing the license. First of all, we must know what is the difference between product key and license in Windows.
With the release of Windows 10, Microsoft took a new approach to product keys. Until then, users could use the same product key on a large number of computers without any limitation or problem.
It was just a key unlocked all the functions of the operating system. But, with the release of Windows 10, the product key became a digital license.
In this way, the digital license is was associated with the user's Microsoft account and, in turn, was also associated with the hardware of the computer where it was installed.
What does this change imply? By making this change, Microsoft prevented users from being able to use the same key on different computers.
But created a new problem. If any of the components of our equipment is replaced, the license ceases to be valid, since Microsoft will detect that it is a different computer.
Fortunately, there is a solution to this problem. The solution goes through unbind the digital license to a team before replacing the component and rebinding it after it has been replaced. We will talk about that later in this article.
Reinstall Windows 10 without losing the license
Once we are clear about how Windows 10 digital licenses work, it is not necessary to explain much more.
To reinstall Windows 10 without losing your license, we have absolutely nothing to do, as long as we are using Windows 10 with a user account to which the license has been associated.
If so, we just have to reinstall Windows using the same user account with which it is currently being used.
Yes, you use another account, to which the license is not associated, you will not be able to reactivate the copy of Windows if you do not previously unlink it as we show you in the next section.
How to unlink a Windows license from a computer
The first thing that we must be clear about is that it is not always possible to unlink a Windows license from a computer, since it depends on the type of license it is:
Retail License / FPP
These types of licenses are those that are purchased independently of the device from an authorized reseller. This type of license, if it can be unlinked from one device and used on any other.
OEM
OEM licenses are the licenses for copies of Windows that are pre-installed on devices. These types of licenses cannot be detached from one computer and used on another.
If you don't know what type of license your computer has, you can find out through the command prompt by running the CMD application on the computer and typing slmgr /dli
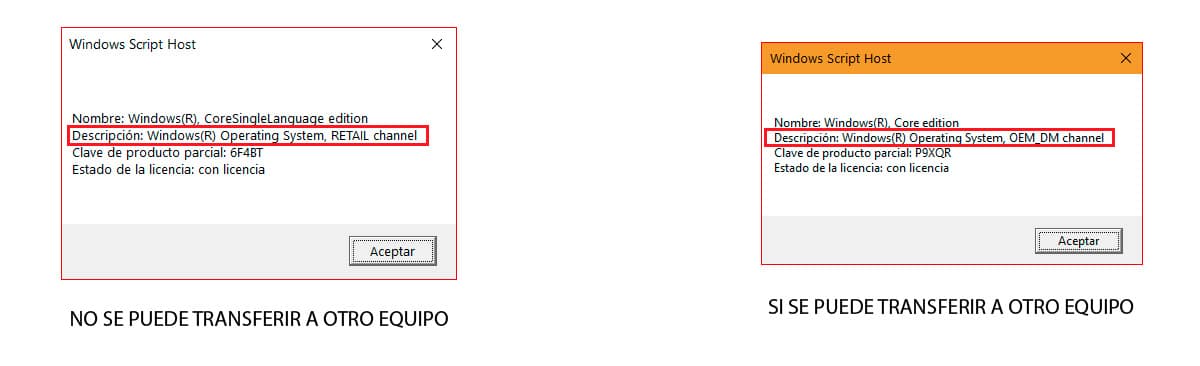
If our license is of the Retail type, we can unlink it from the computer and use it again on another computer by performing the following steps:
We open CMD with administrator permissions.
- Next, we type “slmgr /upk” without the quotes to uninstall the license.
- And then we type “slmgr /cpky” without the quotes to remove the license from the registry.
Finally, we must restart the computer. From this point on, the computer will have an unactivated copy of Windows 10.
How to know the key / license of Windows 10

Windows' register
If you do not want to install any application to know the Windows 10 key, you can find it through the Windows registry, following the steps that I show you below:

- We open the Windows registry by typing the word "regedit" (without the quotes) in the Windows search box. Click on the only result that is displayed: Windows Registry.
- Next, we go to the directory.
HKEY_LOCAL_MACHINE/SOFTWARE/Microsoft/Windows NT/CurrentVersion/SoftwareProtectionPlatform
- Inside the directory Software Protection Platform, we look for the file BackupProductKeyDefault. In the Data column, the Windows license number is displayed.
ProduKey
One of the different applications that we have at our disposal for know the license number of our copy of Windows, is using the ProduKey application, an application that you can download through the following link.
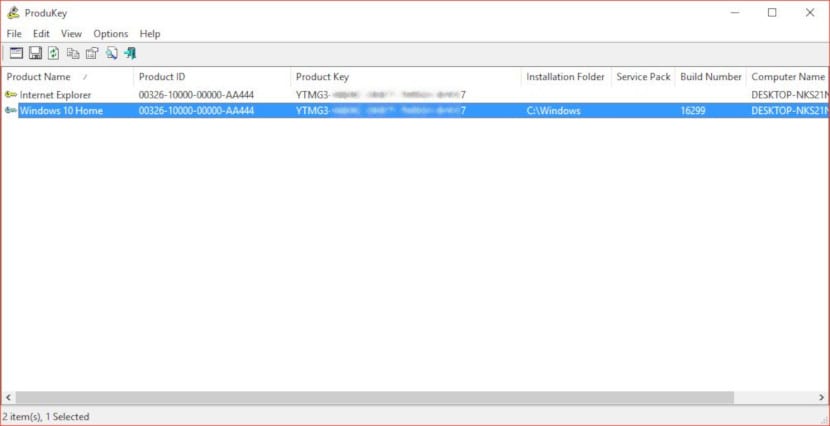
Once we run the application, it will show us the number of licenses for each and every one of the Microsoft products that we have installed on our computer, in the Product Key column.
keyfinder
Another free application that allows us to know the Windows license of our computer is Keyfinder. Unlike ProduKey, we have to install the app as it is not portable. This application is compatible from Windows XP onwards.
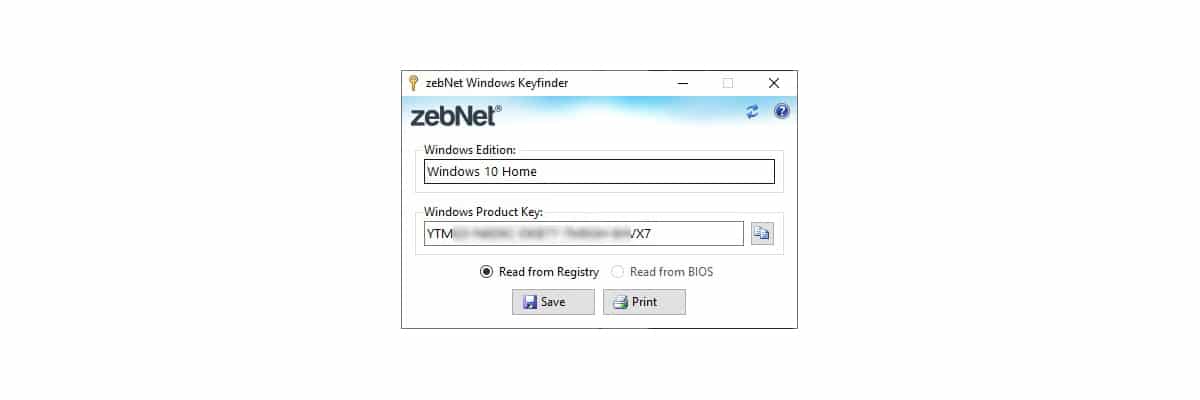
Once we run the application, it will automatically show us the license number of the version of Windows that we have installed on our computer from the Windows registry.
Reinstall or reset Windows 10
Before reinstalling Windows 10 by formatting the hard drive to remove all data and doing a clean install, depending on the problem that forces us to do so, we should give the Windows option that allows us to reset the PC a try.
Windows 10 introduced a function that allows us to delete all the applications that we have installed on the computer, leaving it as if we had just installed the operating system.
This option is much faster than downloading Windows 10 and installing, especially if you don't have the proper knowledge.
If you want to reset Windows 10 instead of reinstalling Windows 10, here are the steps to follow:

- We enter the Windows settings through the keyboard shortcut Windows + i
- Next, click on Update and security.
- In the left column, click on Recovery.
- Next, we go to the right column, in the Reset this PC section and click on the Start button.
- Two options will then be displayed:
- Keep my files. This option removes all applications and settings from the computer while keeping the files.
- Remove all. This option deletes absolutely all the content of the device, files, settings, applications without leaving any trace.
- Once the process has finished, Windows will invite us to configure Windows again as if it were a new computer.