
Especially with the rise of teleworking due to the situation we are experiencing, more and more companies and individuals are considering connecting remotely to their computers. Thus, it is not necessary to physically go to the office or the place where the computer is actually housed, but from practically any device there is the possibility of connecting and using Windows as needed.
En este sentido, one of the possibilities to connect without installing additional software is the remote desktop connection, Which is fairly easy to enable on operating systems like Windows 10. In other words, this allows us to open an access door to the equipment for anyone who needs it, either through the local network or the Internet, and for such access it can be quite interesting to use an Apple iPad.
Connect via remote desktop (RDP) to Windows from an iPad: is it possible?
As we mentioned, in this case Among telework teams it can be quite interesting to acquire tablets instead of conventional computers, and in this sector Apple's iPads stand out quite a lot for being the ones with the highest sales. Its operating system, iPadOS, is not as complete as Windows could be, but it is true that in case you need to connect to your computer using RDP you will be able to do it without any type of impediment.

To do this, you must first make sure everything is correctly configured on your Windows computer, otherwise the process will not logically work. It is recommended that you first try to connect from another computer with the same operating system, because in this way it may be easier to recognize errors if there are any, as they are somewhat more detailed. Once you can connect and you can verify that the data is correct, you can start with the configuration on your iPad.

So you can connect from your iPad to your Windows computer without installing anything
Once you have made sure that everything works, you must install a small application on the iPad that will allow you to make connections through RDP. There are several third-party applications that allow you to do this, but the most recommended is the official one: Microsoft Remote Desktop. Your download in question can be done completely free of charge from the App Store, although it is true that you will need to be logged in with a valid Apple ID to be able to download.
Once this is done, on the home page of the application you will see the computers to which you have already connected via RDP, if any. In order to add a new team, all you have to do is click on the button with the plus symbol that appears in the upper right part and, in the drop-down menu, choose the option "Add PC", which will open a new window with various options.
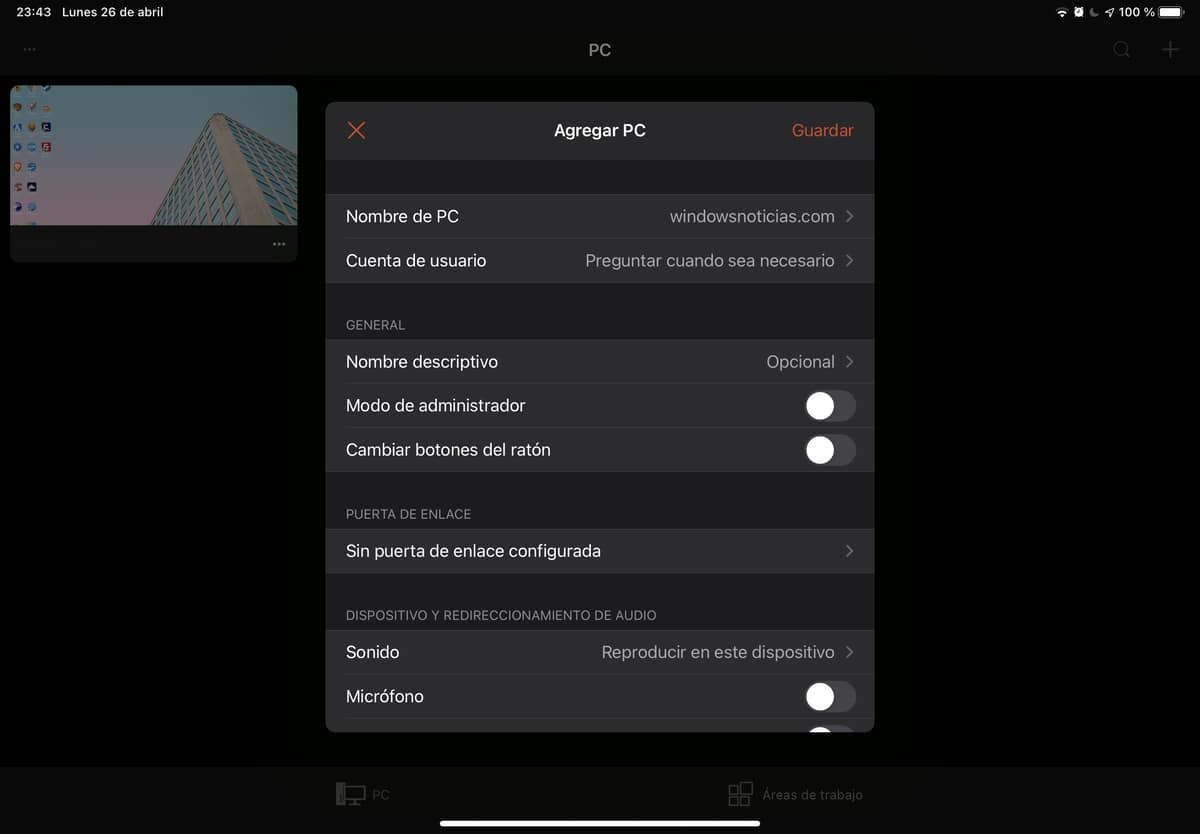
Among the fields, although it is true that there are many of them that can be customized if necessary, the most important field is "PC Name". Here you should enter the domain name or the IP address that the computer you want to connect to has been assigned, as you would to connect from another Windows computer. With this, you should already be able to establish a basic connection via RDP with the target computer if you wish.
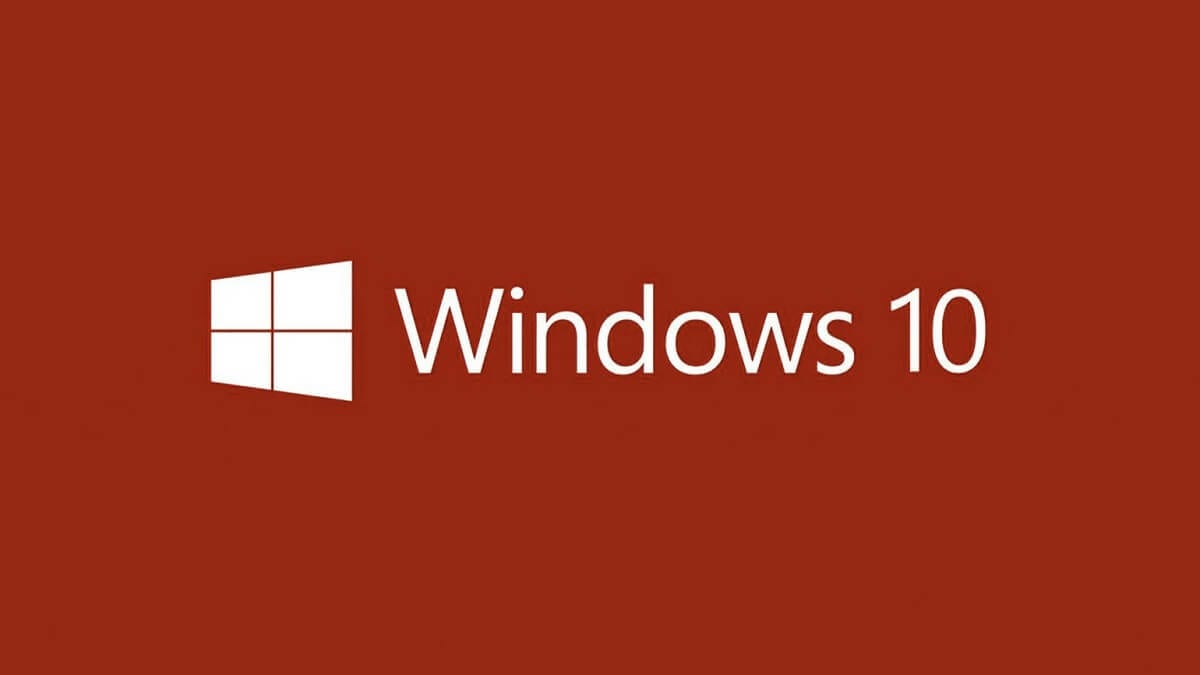
If you prefer to save work later, You can also leave a user account configured, just by entering the username and password corresponding to the computer you want to connect to. However, it is not necessary, because if you do not enter it, the only thing that will happen is that the app itself will ask you for your credentials every time you try to access.
With all this done in principle you should not have any problem connecting from your iPad. When you have done it, you can also choose between the Windows touch mode, as if it were a tablet with this system, or the pointer mode, with which when you move around the screen the mouse will move.