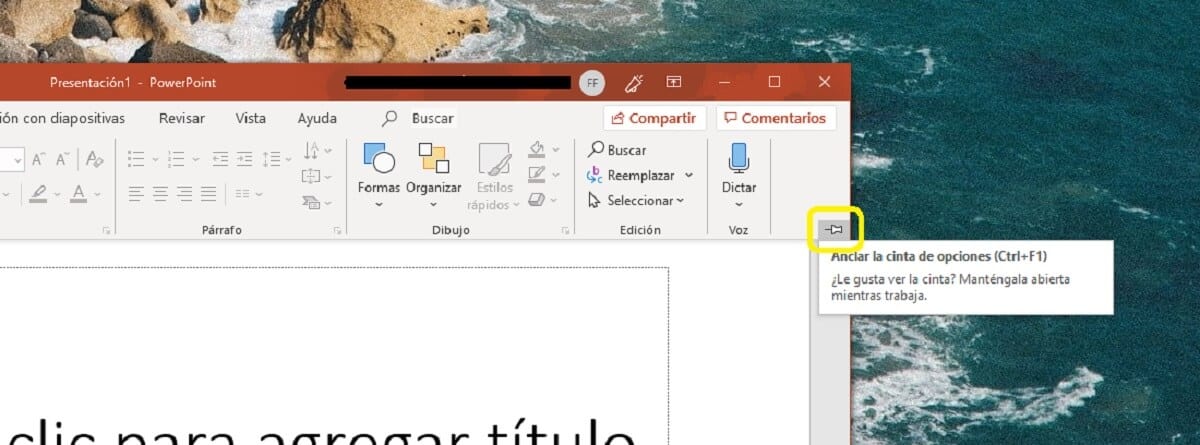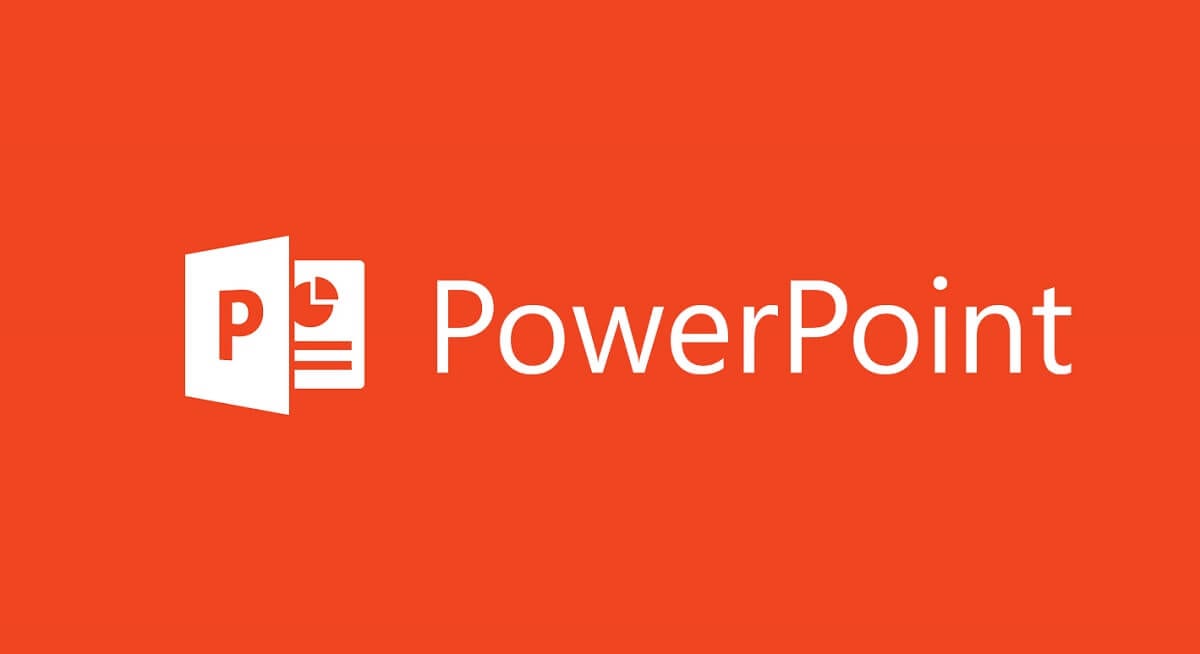
Currently, one of the most used applications for creating presentations is PowerPoint, which is why it occupies a fairly important place within the Microsoft Office suite, and is used by millions of people around the world every day.
However, the truth is that just as it happens with Microsoft Word o with Excel spreadsheet software, everything is handled from the toolbar or ribbon at the top, which can become a problem in the event that on your computer it is not displayed or it appears minimized for some reason.
So you can recover the ribbon in Microsoft PowerPoint
You should bear in mind that, in this tutorial, the method changes a bit depending on what your version of Microsoft Office is, so if you have the one from 2010 or earlier, you must follow the steps that appear below. Also say that the tutorial is only applicable to those computers with Windows operating system and not others.
Newer versions of Microsoft Office
If you have one of the latest versions of Office that Microsoft has released, the tutorial in question will be slightly easier. To show the upper bar of PowerPoint options again, what you should do is, in the upper right part of the application, right next to the options to close and minimize the application, locate the button shaped like a window, known as "Presentation Options". You just have to press the button and then different options will appear from which you will be able to choose to display PowerPoint. Specifically, selecting "Show tabs and commands" you will get the default PowerPoint view.


If the option does not appear or you have a previous version of Microsoft Office
On the other hand, it is possible that for some reason this option does not appear, or if you have a version of Office prior to 2010, you will see how directly by default it does not appear, since it had not been included at that time. For this very reason, the process to follow in these cases will be somewhat different, and there is no universal solution for all, although it will always be easy to find it.
First, you will have to show the PowerPoint ribbon, for which you will have to click on one of the different tabs (Home, Insert…) From the top. When you do it, in the right side corner, either the top or the bottom, you should see either an icon with a down arrow, or a kind of pushpin, depending on your version. You just have to press it, and then the ribbon will be correctly fixed at the top.