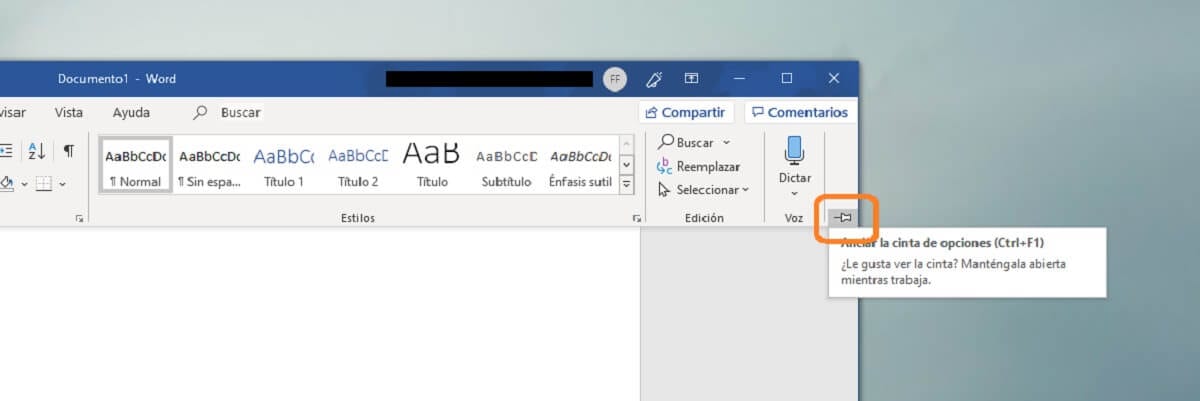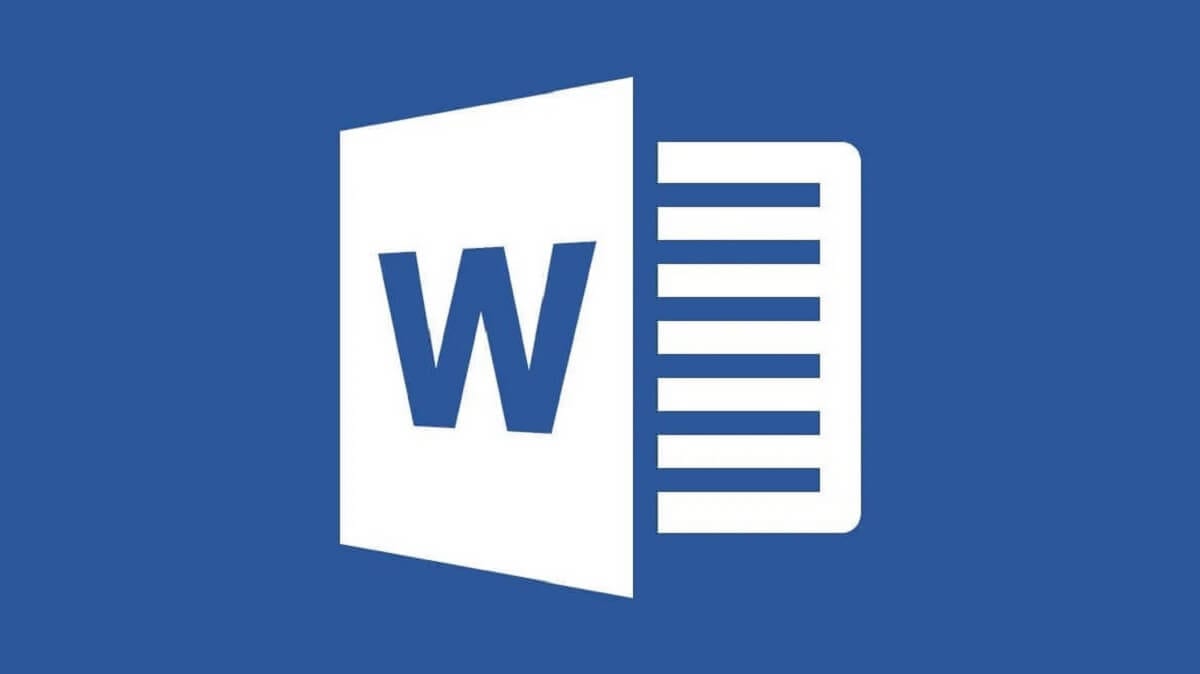
Most of the options that Microsoft Word allows are provided from the so-called ribbon or toolbar of the application, which has been the menu of options that appears on the top bar of the same.
However, the truth is that sometimes either due to a mistake, a change in the screen or for any other reason, just as it also happens with Microsoft Excel or even with Microsoft PowerPoint presentation software, said toolbar either does not appear or appears but minimized, so it is not always possible to access it when you want to. However, you should not worry if you are in such a situation, taking into account that it can be solved in a very simple way.
This is how you can make the top bar show up again in Word
In this case, the tutorial in question varies depending on your version of Microsoft OfficeWell, if you have the one from 2010 or earlier you will have to resort to the method explained below. Similarly, say that this only applies to computers with Windows operating system.
Newer versions of Microsoft Office
In case you have a modern version of Office, what you should do in Word is look at the top right, right next to the close and minimize buttons, the presentation options button, and a box will automatically be displayed where you can select how you want the application in question to be displayed. The classic option is the one that appears as "Show tabs and commands", with which everything will remain fixed:
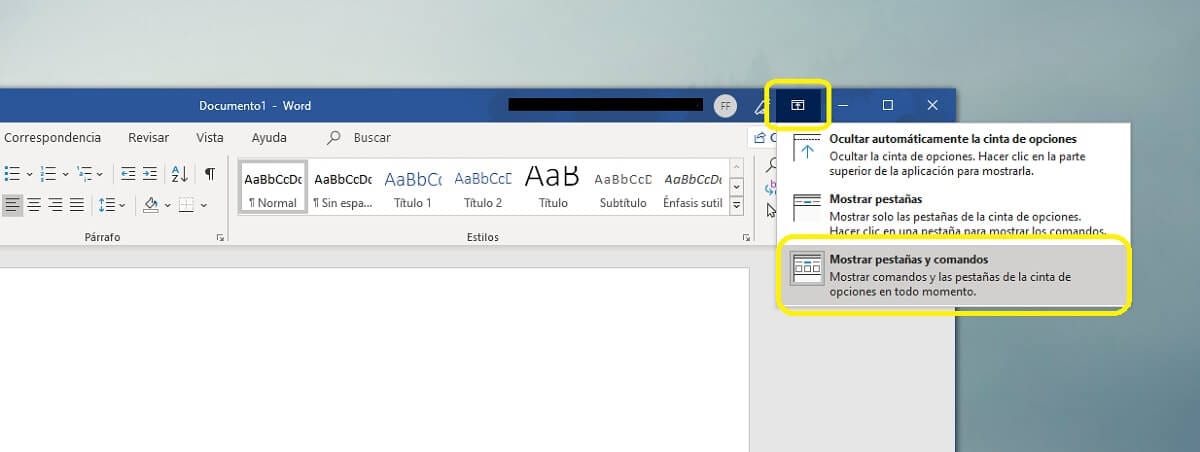

Versions 2010 or earlier, or if the option does not appear
On the other hand, whether you have a current version and the previous option does not appear, or if you have a slightly older one, you should not worry either. In this case, You should see an icon to display the bar, or one to fix it if it is minimized (You will know this if when you select a tab like Home the toolbar temporarily reappears).
Said button, may be a down arrow in the case of previous versions, or something like a thumbtack in the most modern versions, but in both cases it should be placed in the upper right corner, although it is true that it may be below or above the toolbar. You just have to locate it and, as soon as you press it, the tape will be correctly fixed.