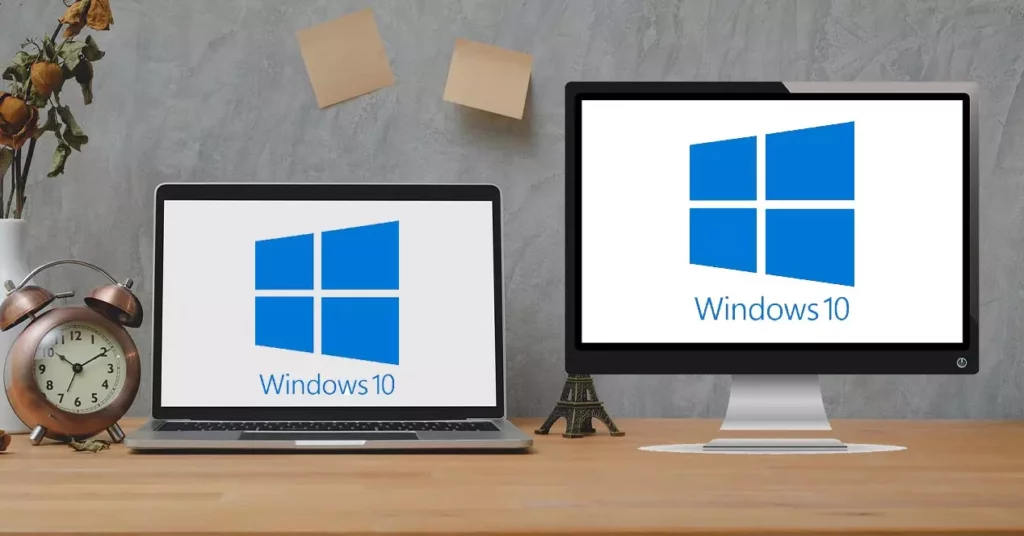Laptops or laptops are one of the most demanded computer products. In addition to portability, one of its most valued virtues is its connectivity. Windows offers an interesting way to connect to another computer from our laptop, so that we can use laptop as monitor. In this post we explain how this is done.
The truth is that, although many users ignore it, the use of the laptop as a second monitor has very practical applications. Some people give their old and outdated laptops a new life, as long as the screen and the operating system continue to work correctly, of course.
One thing to know is that using a laptop screen as a monitor does not necessarily imply that all its components work perfectly. As we pointed out in the previous paragraph, it is enough that it meets some minimums. That lowers our demand levels and increases the chances of "recovering" an old laptop for this and other uses.
What is?
You may be wondering what the use of all this is. What use will it be for me to use the laptop as a monitor? If you work in front of the computer relatively frequently, this solution will help us in many situations. Here are some examples:
- Being able to see two documents or projects on the screen, side by side, which is a good way to do a quick comparison at first glance.
- distribute the tasks. For example, using one monitor to search for information on the Internet and another to write a document.
- Play on one screen while we work on the other.
- Watch a Youtube stream while enjoying the same game on the other screen.
These are just a few examples, but there are many more ways to take advantage of having two or more screens, using a laptop as a monitor.
What is needed to use a laptop as a monitor?
Always speaking of devices that work with the Microsoft operating system, all we are going to need to make this connection is a main computer and laptop that we are going to use as an additional monitor. In both devices we will also need the latest Updated version of Microsoft Windows 10.
And it is that, thanks to the Miracast technology, which comes standard in Windows 10, the connection is possible without major complications. No cables or connectors are needed. In fact, the video ports on a laptop are designed for output only, so they physically do not allow input of audio or video information from an external source.
How to connect
The connection configuration does not take more than a few minutes if our Windows software is up to date and the two devices work normally. The steps to follow are these:
configure the laptop
- First of all, we have to open the option "Settings" on the laptop that we want to use as a second screen.
- Next, we select the option "System" and, within it, that of "Project to this PC".
- Finally, we must choose the options that interest us the most according to the use that we are going to give to this connection. They are the following:
- If we want that other computers and mobiles with Windows can be projected on the laptop, we will change the setting from "Always off" to "Available everywhere" or "Available everywhere in Secured networks".
- If we want authorize or reject the connection manually, we choose between "Only the first time" or "Every time a connection is requested", depending on our preferences.
- Another option that you can choose is to projection to occur only when the PC is plugged inwith the idea of saving energy.
- There is also an option through which you can set a PIN to initiate pairing. This is recommended in cases of public connections or shared devices.
After completing the selection of options, you must write down the name assigned to the laptop at the bottom of the configuration window. It is a piece of information that we are going to need in the next connection phase.
Establish connection between computer and laptop
Once we have configured our laptop, we start the connection with the source computer to make the projection possible. The steps to follow are very easy:
- On the main computer, we use the key combination Windows + P
- To the right of the screen will appear a series of options about how we want the screen to be displayed. The one we have to choose to use the laptop as a connector is the option "Enlarge" (or "Extend" in some versions).
- Next, the laptop to be connected will be shown with the name that we had assigned to it in the previous section. Just have to select it and confirm for the connection to start. That easy.