Updates represent one of the most important elements of Windows because they have implications in all areas of the system. In other words, not updating your computer can cause problems not only with performance, but also with compatibility and security. Nevertheless, Windows Update does not always work correctly and sometimes we can receive an error indicating that "We could not complete the updates".
In this regard, we are going to apply a troubleshooting protocol for this error. This means that we will go from the simplest to the most complex that we can do for your solution.
Why does Windows throw "We couldn't complete the updates"?
There are many factors that can affect the presence of the error "We could not complete the updates". To see this more clearly, we need to understand the process that the system goes through to install updates.. In order to make it simpler, we are going to do it in 4 steps:
- Prepare the system for installation: It consists of checking if there are updates available for the equipment.
- Download the updates: if there is, it connects to Microsoft servers and downloads the necessary files.
- Installation: it is the whole process of incorporating the updates to the system.
- Restart: this is when the changes take effect and also when the error that concerns us today appears.
Knowing these 4 points, we can see that the problems can be generated in the last 3. That is, during the download, when getting some corrupt file. In the middle of the installation, when trying to install the corrupted file and at the reboot, when the system cannot apply the changes, because indeed the update fails.
Steps to fix this error
Next, we are going to define a series of steps that could solve the problem with the updates. As we mentioned before, We will go from the simplest to the most complex processes to install the improvements without inconveniences.
Delete downloaded updates
Our first operation will be to remove the update files that were downloaded by Windows Update. The idea is to rule out the existence of corrupt files that interrupt the installation. To get started, open a command prompt with administrator permissions by typing CMD in the start menu. You will see the option to boot with privileges on the right side of the interface.
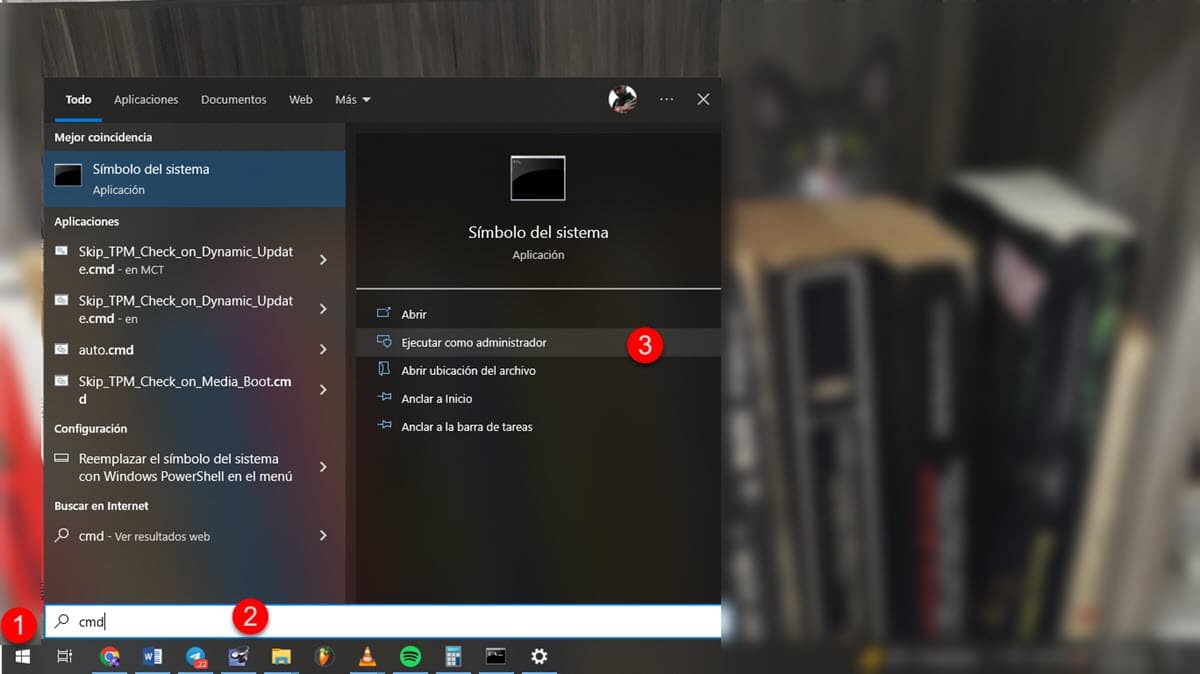
Now, we have to stop the service dedicated to Windows Update. In that sense, enter: net stop wauser and press Enter.
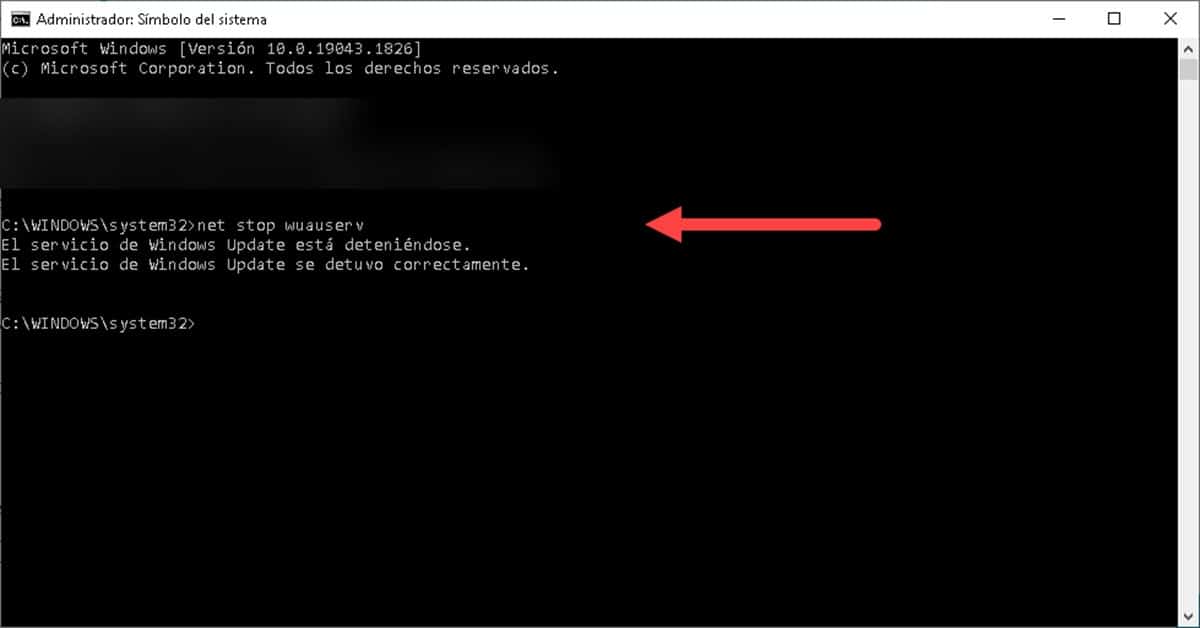
Then enter: net stop bits and press Enter. These steps are necessary to prevent Windows from preventing you from deleting the update files.
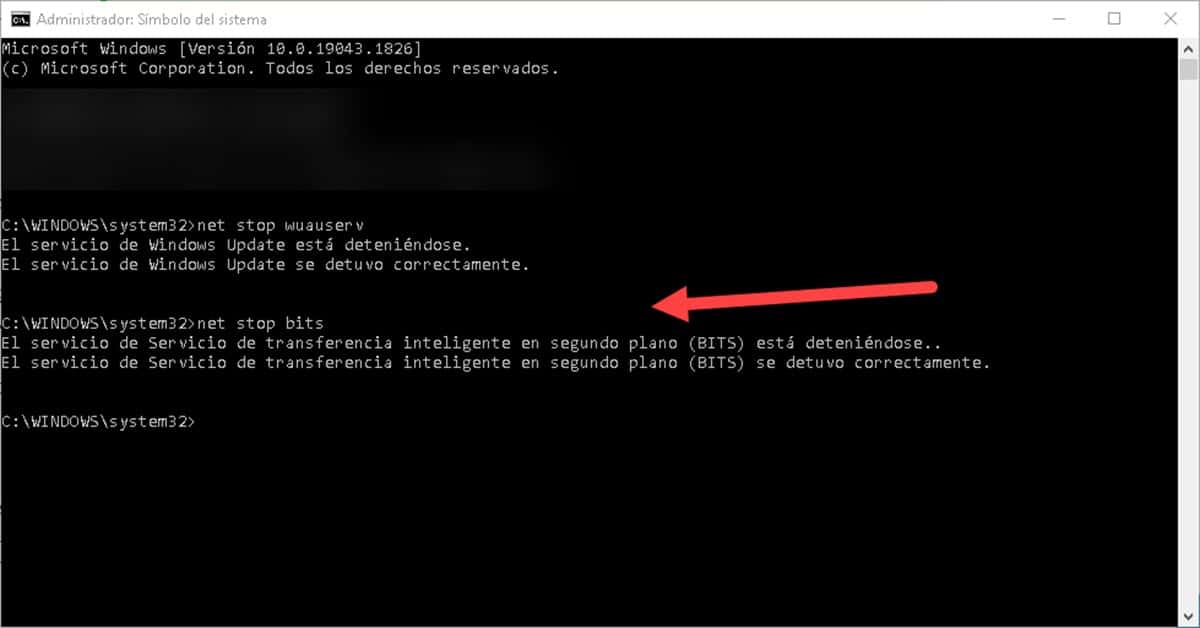
Immediately, we will move on to deleting the contents of the folder where Windows updates are stored. In that sense, go to the following path in Windows Explorer: C:\Windows\SoftwareDistribution
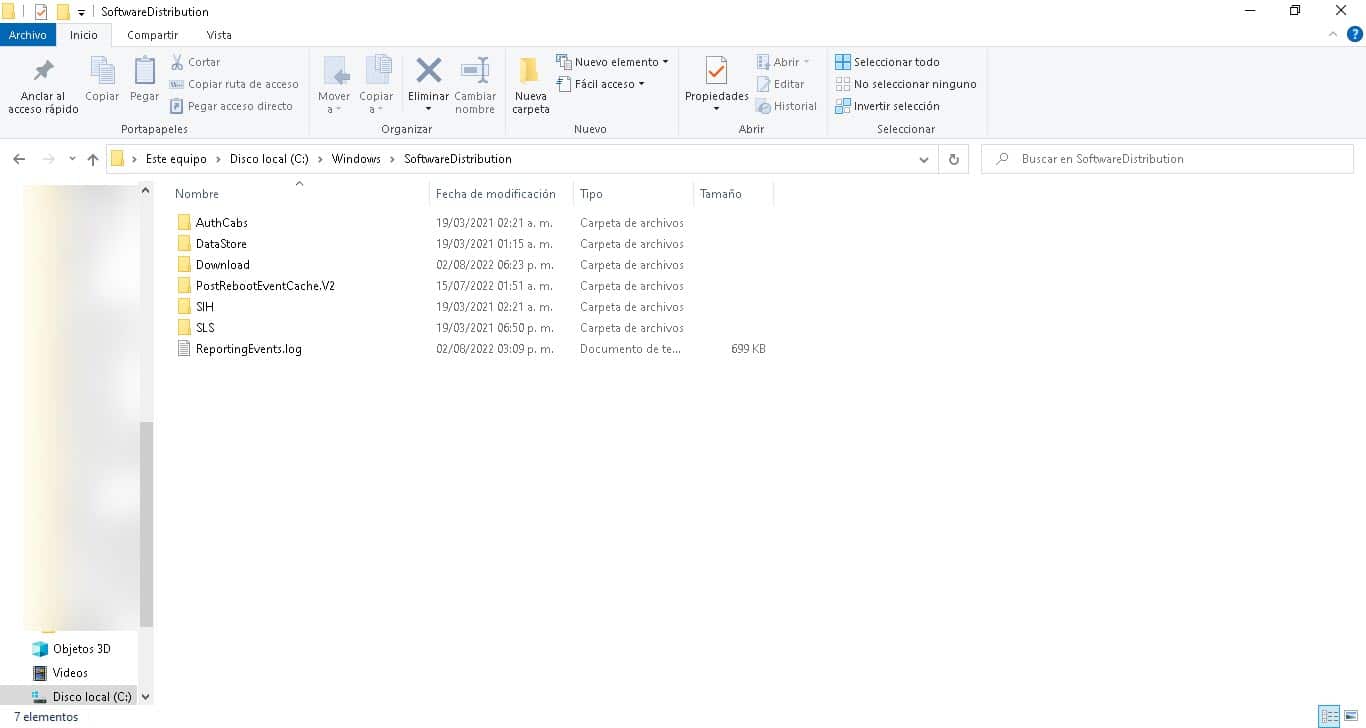
Once there, delete all the contents of the directory. If you get any error then rename the SoftwaareDistribution folder and delete it. The system will create a new one on the next attempt to download the files.
Finally, we must start again the services that we stopped at the beginning. Therefore, go to the previously opened command prompt and type the following commands, pressing Enter at the end of each one:
net start wuauserv
net start bits
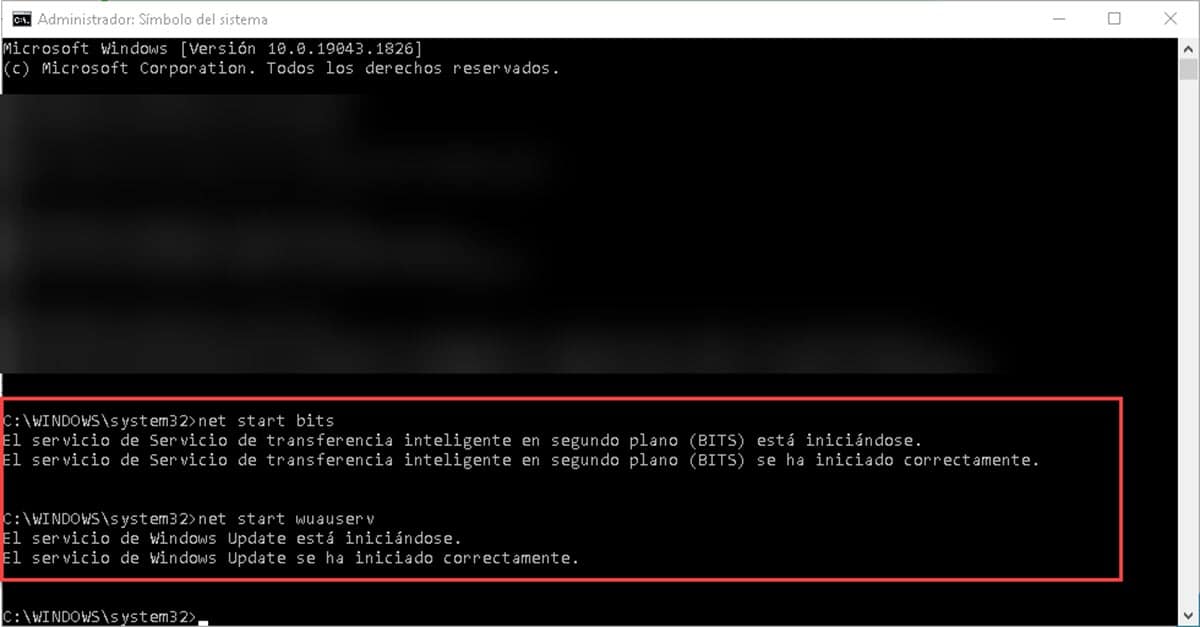
When finished, go to Windows Update and start the process of searching for and installing updates, to check if the problem persists.
Check the current system time and time zone
The system time is one of those elements that we tend to overlook and that can be the source of multiple problems, especially in internet-related processes. This is because the time and time zone serves as a synchronization element with the servers.. So, when we have the wrong time, the requests made to the network are rejected.
Therefore, it is necessary to check if these aspects are correctly configured. To do this, right click on the time and select the option “Set date and time”.
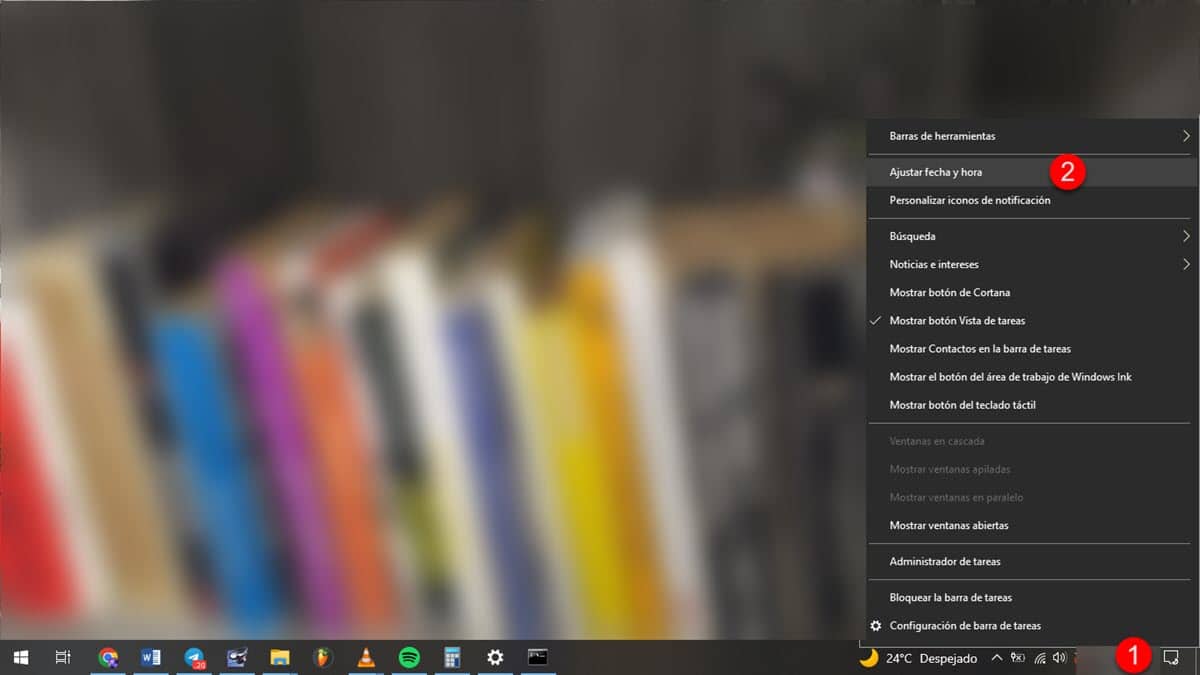
This will display a new window with all the options you need to check.
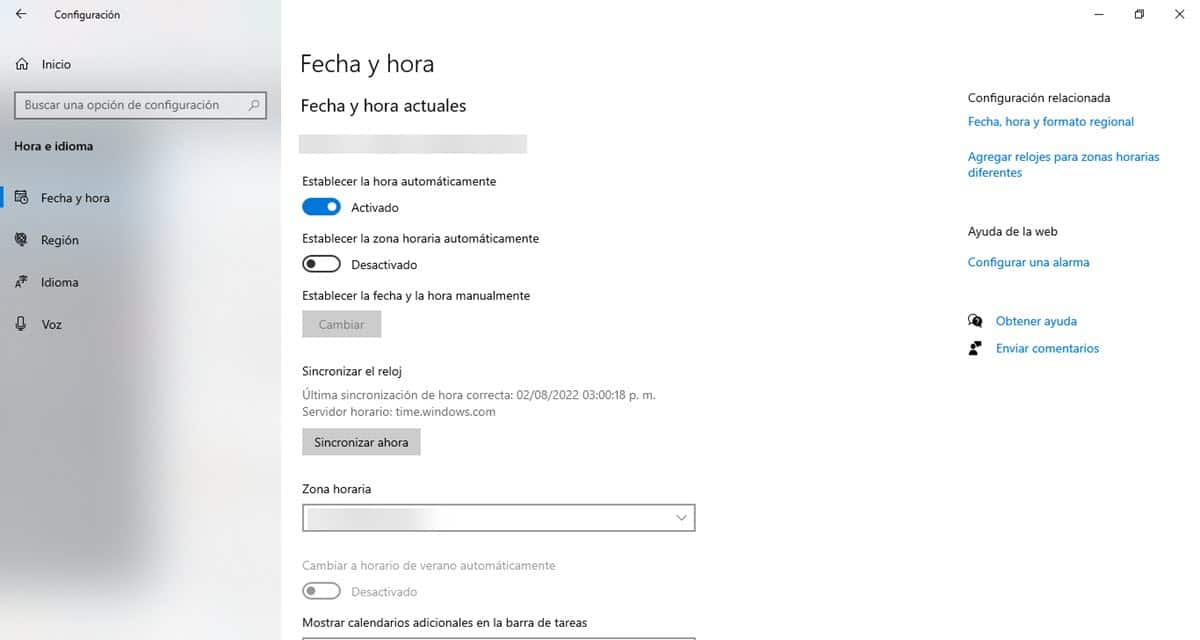
When finished, try again to check for and install updates.
Check disk space
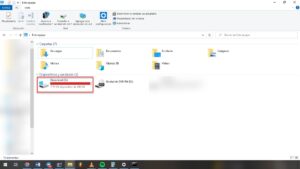
As you may have noticed, updates are nothing more than files that are downloaded and installed on the computer, as if they were one more program. This means that, they take up space on the hard disk and that it is necessary to verify if we have enough availability for the files that are being downloaded.
If you have less than 20GB of storage, it's best to start moving and deleting data to give the system more room for updates.
Disable antivirus
Antiviruses are necessary software solutions, but they can sometimes generate conflicts in certain processes. For example, it is common not to be able to browse the internet because the installed solution's firewall prevents it. In the same way, system scans sometimes stop other processes from running, which could also affect downloading updates.
In this regard, it will be necessary to disable the antivirus that you have on your computer and try the download and installation process. This will allow you to rule out if the problem is indeed this software and to find a less radical solution for these cases.
Run the Windows Update Troubleshooter
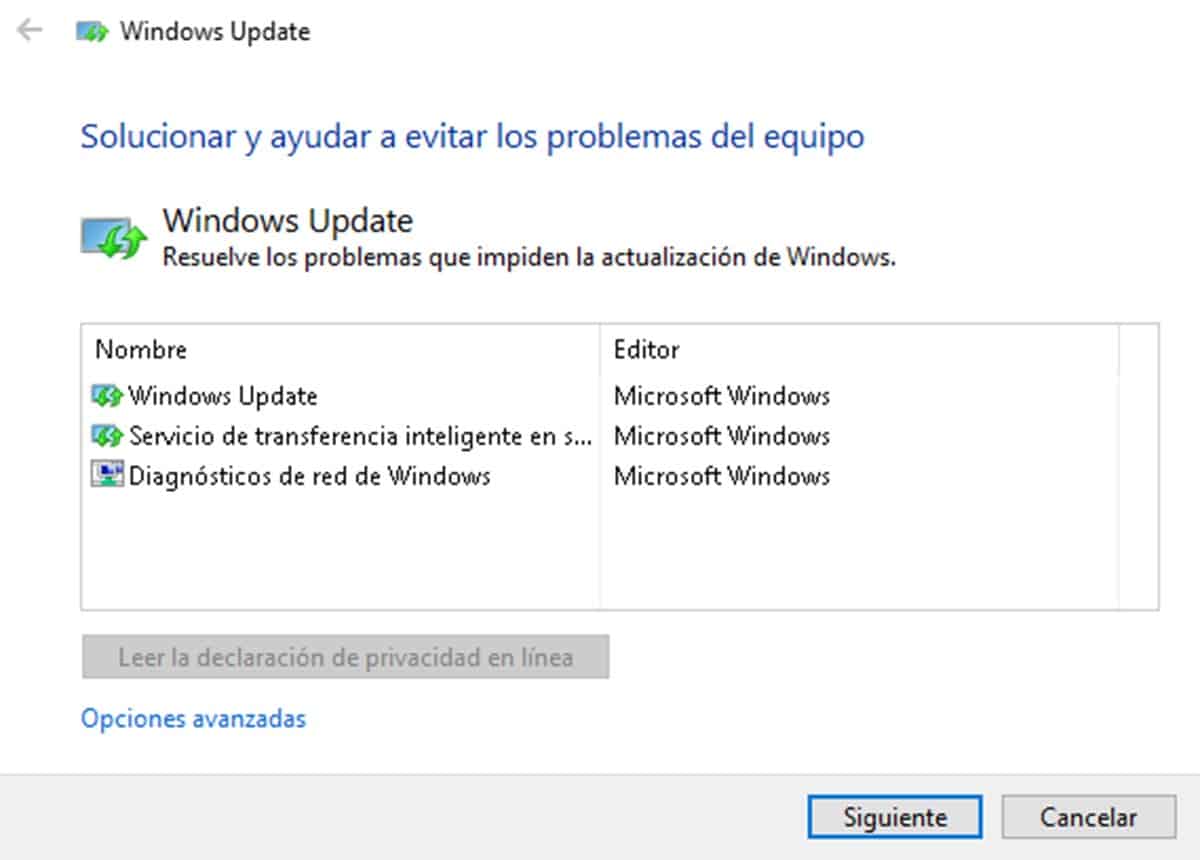
Our last option to solve the error that indicates "We could not complete the updates" is to use the Windows Update Troubleshooter. It is a small executable that will analyze the system update area in order to find faults and solve them.
Its use is very simple, all you have to do is download the file, double-click to launch it and follow the wizard's instructions to start. The resolution of the problem is also done automatically, although there are cases where the software will give recommendations that you must apply. For get It, follow this link.