
If you want to know what is windows update, what it is for and how it works, you have come to the right article. In addition, we are also going to show you how to solve the different problems that you may face when there is no way to make it work.
What is Windows Update
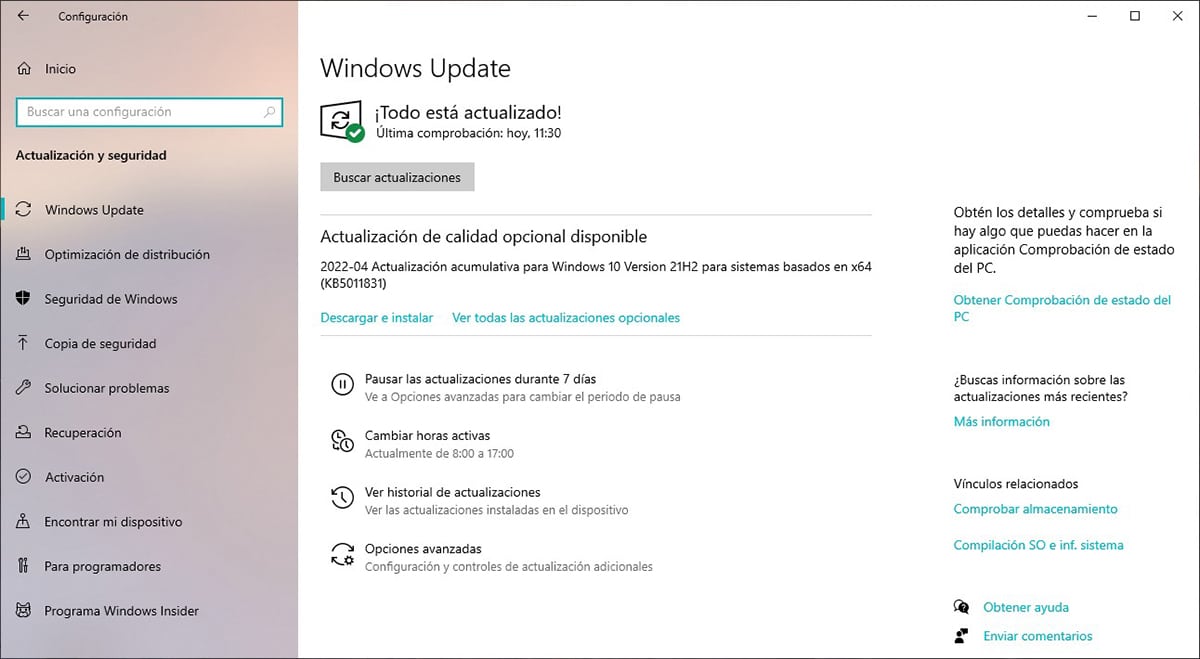
Windows Update is a Microsoft service that is responsible for updating the operating system. Through Windows Update, all the necessary patches are distributed to solve security problems both in Windows and in other Microsoft applications.

It is also used to distribute Service Packs, a set of programs that correct problems and add new features to the system. In addition, it is in charge of downloading the most updated drivers for the components that we have installed on our computer.
What is Windows Update for?
Windows Update is used so that all Microsoft applications and the operating system itself are always up to date and protected against any vulnerability.
In addition, they are also used to add new features and improvements to both Windows and Microsoft applications available on your computer.
How to access Windows Update in Windows 10 and Windows 11
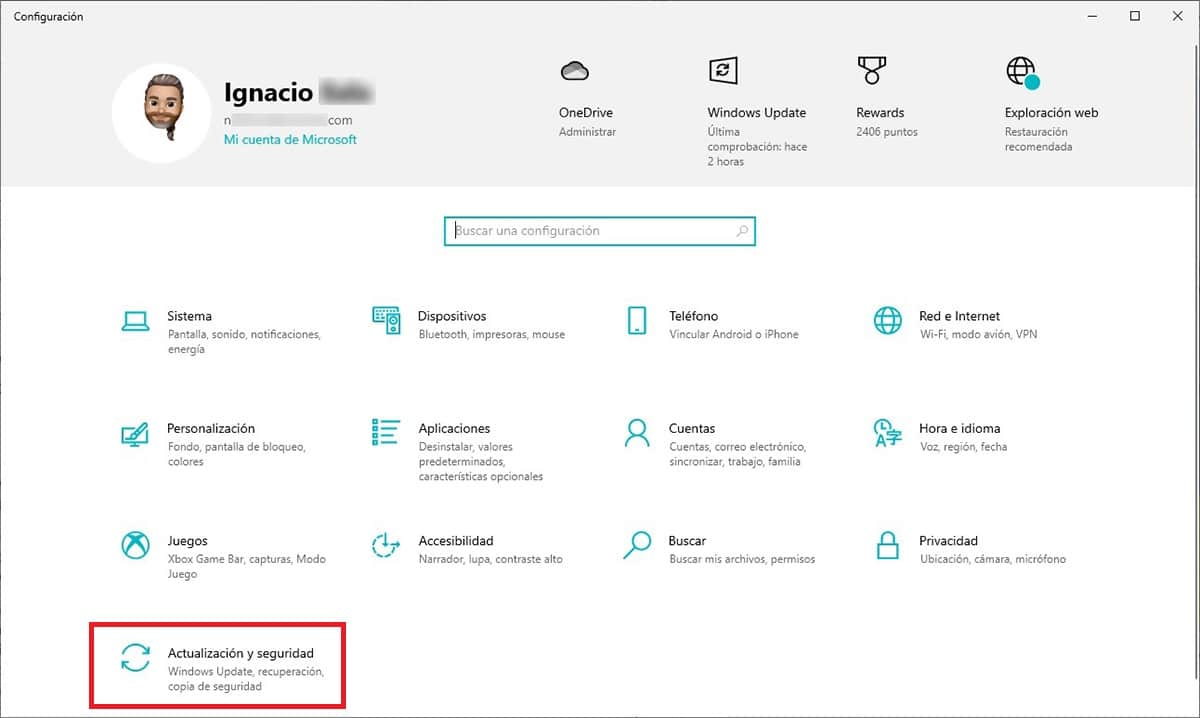
Considering that Windows 11 is based on Windows 10, with a new design, the process to access Windows 10 is the same as in Windows 11.
To access Windows Update and check if our computer has any pending updates, we must perform the following steps:
- First of all, we must access the Windows configuration options through the Windows + i keyboard shortcut.
- Next, click on Update and security.
- In the right column, Windows Update will be displayed, along with any updates that are yet to be installed.
If there is no update, it will display the text Everything is up to date! along with the date of the moment in which we meet.
If that date does not match, click Check for updates.
How to access Windows Update in Windows 8, Windows 7 and Windows Vista
In versions prior to Windows 10, such as Windows 8, Windows 7, and Windows Vista, Windows Update is found in Control Panel.
We can also access it through the command prompt (CMD) through the command
- control/name Microsoft.WindowsUpdate
All versions prior to Windows 10 are no longer officially supported by Microsoft, so if you have the latest version installed with all the updates that were released at the time, you will not receive any more.
How to access Windows Update in Windows XP, Windows 2000, Windows ME and Windows 98
Windows does not provide support for upgrades to Windows XP and earlier versions. Unless your computer has installed all the updates that were released at the time, today, it is impossible to update the computer.
Don't confuse the Microsoft Store with Windows Update
Microsoft Store is Microsoft's application store, a store through which we can download and install a large number of applications, both free and paid.
The operation of the Microsoft Store is the same as the Google Play Store and Apple App Store. System updates are not distributed through the Microsoft Store.
Windows Update not working in Windows 10
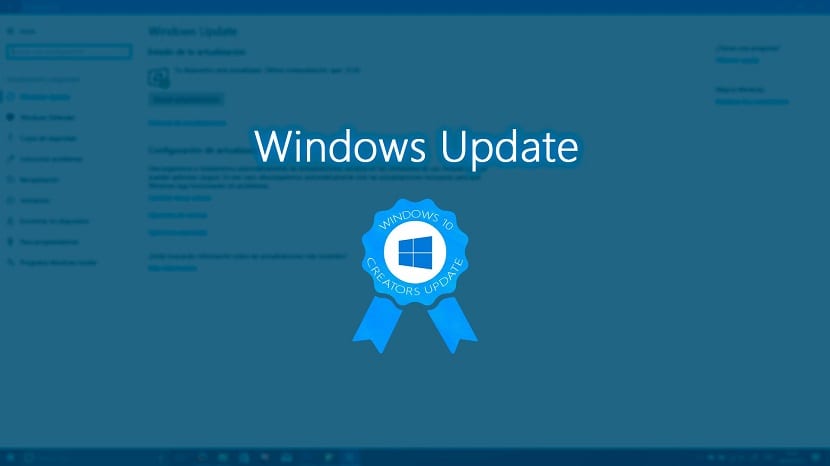
If our team managed by Windows 10 skips past Windows Update and it shows us no new update despite knowing for a fact that there is one or more available, here are a few methods to solve this problem.
Restart device
When we have a software-related operating problem, it doesn't matter if it's a mobile phone, tablet or computer, the first thing we should do is restart it.
When restarting it, all the files will be put back in their place, all the files that could be stored in the memory and interfering with the operation of the applications will be deleted...
Download the official Windows 10 tool
If after restarting, our device still does not search for new updates, another option we have is to download the Windows update assistant, an assistant that you can download through the following link.
Once we have downloaded the wizard, we run it and wait for the application to detect which version we have installed and which updates we have pending to install.
Then the device will start downloading and installing them automatically. Once the process is finished, the device will be able to show again if there are updates pending to be installed through Windows Update.
Restore to a previous version
In 90% of cases, using the above two methods fixes the Windows Update issue. But, if not, we can restore the device to a previous version.
Every time we install an application that could affect the functioning of the system, Windows automatically creates a restore point.
In this way, if after installing the new update or application, the equipment does not work as it did at the beginning, we can go back to how it was before installing.
It is likely that one of the latest updates that we have installed is not working as it should and is interfering with the operation of Windows Update.
The process for restore to a previous point it does not delete the documents, images and files that we have stored on the device.
To restore the computer to a previous restore point, we must perform the following steps:

- We go to the Windows search box and write Create restore point and executing the first result shown.
- Next, we go to the bottom of the window and click on System Restore.
- Next, a window will appear that inform us what the restoration process consists of
- All restore points stored on your computer will then be listed along with the date they were made and the application that caused that point to be created.
- We can restore any point shown. However, it is recommended to restore the last point, since that is probably the one that caused the reason why Windows Update is not working.
Reset the computer

The last option that we have left is always the most drastic since it involves resetting the equipment from scratch.
Although Windows offers us two options when it comes to resetting the computer: Keep my files y Remove all, it is recommended to select the latter. Of course, remember to make a backup of all the files, images and documents that you want to keep.
To restore the computer, we must access the Windows configuration options through the Windows + i keyboard shortcut.
- Next, click on Update and security
- Finally, click on Recovery and follow all the steps.