
Windows 10-s on väga oluline, et meil oleks ekraani üle hea kontroll ja selle elemendid. Sellisel juhul on ülioluline aspekt ekraani heledus. Rohkem kui ühel korral peame selle heledust reguleerima, sõltuvalt sellest, mida me teeme või vaatame või kas see on päev või öö. Selle kontrollimiseks arvutis on meil mitu võimalust.
Kõik kasutajad ei tea Need meetodid ekraani heleduse kontrollimiseks Windows 10-s. Kuid reaalsus on see, et need võivad olla väga kasulikud. Seetõttu näitame teile kõiki allpool. Et saaksite neid ühel hetkel kasutada.
Aja jooksul on ettevõte läinud heleduse reguleerimise hõlbustamiseks otseteede kasutuselevõtt oma seadmetel. Loogiliselt võib sõltuvalt arvutist olla erinev otsetee, eriti klaviatuuril. Kuid see sõltub igast mudelist või kaubamärgist.
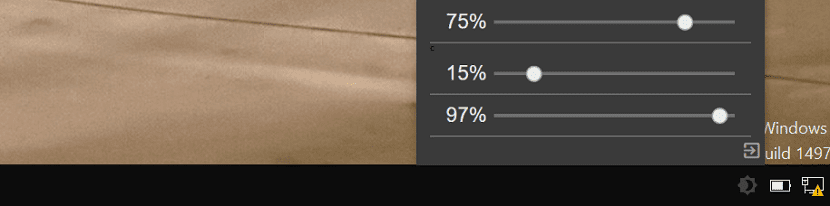
Klaviatuuri otseteed
Paljudes Windows 10 arvutites, eriti sülearvutites, meil on võti, mis võimaldab meil ekraani heledust reguleerida. Tavaliselt on see F5 või F6 võti. Kuigi täpne võti sõltub igast konkreetsest mudelist. Kuid see on üsna lihtne viis arvuti ekraani heleduse reguleerimiseks. Kindlasti näete selles võtmes päikesega ekraani ikooni. Kui päike on väike, vähendab see heledust ja kui see on suur, siis heledust.
On olemas mõned Microsofti mudelid, mis kuuluvad Surface'i perekonda, milles on kasutusele võetud klaviatuuri otsetee, millega ekraani heledust juhtida. Peab vajutage funktsiooniklahvi (Fn) ja seejärel F1 või F2, sõltuvalt sellest, mida me tahame teha. Kuna saame Windows 10-s ekraani heledust suurendada või vähendada.
Teine üsna lihtne viis, mida on kasutusele võetud paljudes märkmikutes, on vajutada klahvi FN ja samal ajal kursoreid liigutada. See on veel üks viis heleduse reguleerimiseks, mis sõltub igast tootjast. Kuna on mõned, kes on seda tüüpi funktsioonid oma seadmetesse lisanud.
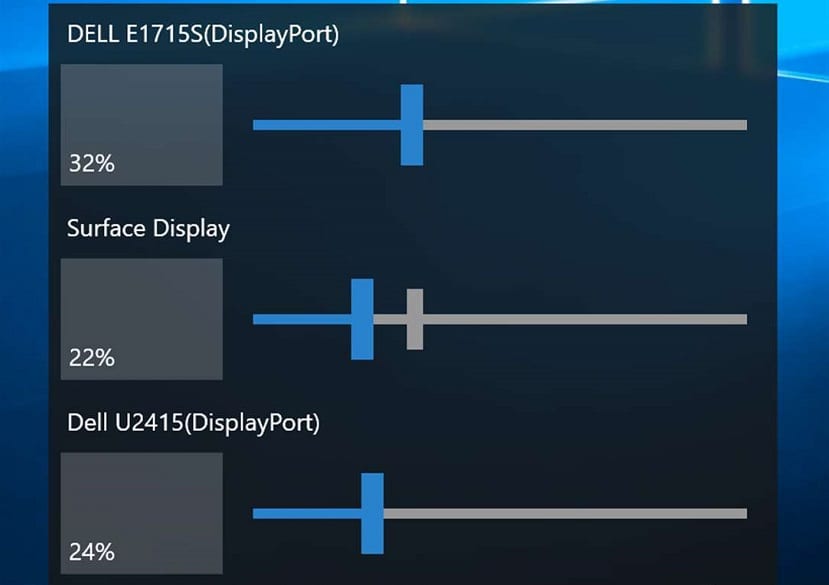
Seadete kasutamine
Kui me ei soovi või saame kasutada ekraani heleduse reguleerimiseks klaviatuuri otseteed, on meil muid meetodeid. Saame minna Windows 10 konfiguratsiooni et oleks võimalik seda teostada. Kui oleme arvutis konfiguratsiooni avanud, peame klõpsama süsteemi jaotisel, mis on esimene ekraanile ilmuv osa. Selle sees vaatame vasakut veergu, kus peame ekraanil vajutama.
Sel viisil ilmuvad ekraani konfigureerimise võimalused, mille hulgas ka meil on võimalus heledust reguleerida. Peame vaid heleduse oma maitse järgi reguleerima. Kui oleme selle teinud, saame väljuda konfiguratsioonist, mis on juba meie maitse järgi loodud.
Teine viis selle saavutamiseks on minna kõikidele Windows 10. sätetele. Selle operatsioonisüsteemiga arvutites on ekraani paremas alanurgas ikoon. Sellel klõpsates ekraanil avaneb mitmesuguste sätetega kast, mis võimaldavad meil teha kiireid kohandusi. Üks neist on tavaliselt arvutiekraani heleduse reguleerimine. Nii et me peame sellel lihtsalt klõpsama, et seda oma maitse järgi kohandada.
Need on viisid, mida Windows 10 pakub meile ekraani heleduse reguleerimiseks. Need on tõesti lihtsad, nagu näete, ja need võivad meile rohkem kui ühel korral kasulikud olla. Nii et ärge kartke neid aeg-ajalt kasutada, sest need hõlbustavad arvuti heleduse reguleerimist. Loodame, et neist on olnud abi selle aspekti üle rohkem kontrollimisel.