
Tingimusvorming Excelis on valik, mis aitab meil palju sõbralikumalt seedida teavet, mida tabel tõstab.. Exceli dokumendid on sageli täis arvutusi ja arve, mida saate ise või teised näha või analüüsida, seega oleks tore, kui oleks olemas alternatiiv, mis võimaldab seda protsessi kiirendada. Microsofti tööriista on iseloomustanud kümnete funktsioonide lisamine, mis võimaldavad kõike alates kiiremast tegemisest kuni selle automatiseerimiseni. Seetõttu näitame täna teile kõike, mida peate teadma, et alustada oma töös tingimusvormingu kasutamist.
Nii saate suurendada oma Exceli tabeli kasulikkust ja säästa palju aega teabe esiletõstmise ja analüüsi ülesannete täitmisel.
Mis on tingimusvorming Excelis?
Excel on programm, mis on täis tööriistu, mis ei hõlma mitte ainult arvutuste valdkonda, vaid ka seda, mis viitab vormingule ja andmete ja teabe lehel esitamise viisile.. Viimane on hädavajalik, arvestades, et Exceli töövihikuid ei peeta tavaliselt enda tarbeks, vaid saadetakse üldjuhul teistele inimestele ülevaatamiseks ja analüüsimiseks. Viimast tehes on tavaline, et olenevalt vaadeldavatest teguritest tõstetakse esile teatud arvud, kuid see avab võimaluse ka inimlikeks eksimusteks. Võime kergesti jätta mõne olulise lahtri vahele või esile tõsta selle, mis ei vasta sellele, mida otsime.
Selle probleemi kõrvaldamiseks kuvatakse Excelis tingimusvorming, mis, nagu nimigi ütleb, võimaldab vormindada lahtrit või lahtrite vahemikku vastavalt konkreetse tingimuse täitmisele.. Näiteks kui teie ettevõtte minimaalne müügieesmärk on 500 €, märkige punasega lahtrid, mille arvud selle numbrini ei küüni. Nii räägib Exceli leht selle võtmeväljade jaoks määratud vormingukoodi kaudu enda eest.
Sellele funktsioonile saab anda mitmeid kasutusviise ja nagu me varem mainisime, annab see arvutustabelile palju suurema kasulikkuse. Jätkates müüginäitet, kui liidate iga päeva tehingu ja rakendate lahtrile, mis näitab kogusummat, tingimusvormingu, muudab see värvi just siis, kui saavutate minimaalse eesmärgi. See on lihtsa Exceli dokumendi jaoks üsna atraktiivne visuaalne indikaator.
Tingimusliku vormingu elemendid
Tingimusvormingu ala Excelis on väga lai ja seda tasub teada, et kasutada ära selles sisalduvaid valikuid, mis annavad meile võimaluse oma arvutustabelile elu anda. Siiski võime öelda, et selle kasutamine on tõesti lihtne ja selle täielikuks tutvumiseks piisab selle kolme põhikomponendi tundmisest. Need on: tingimused, reeglid ja vormingud.
Tingimused
Tingimus pole midagi muud kui tegur, mida kasutame viitena, et määratleda, kas midagi juhtub või mitte.. Näiteks kui sajab vihma, siis ma võtan vihmavarju, mis tähendab, et vihmavarju võtmisel on tingimus, et sajab. Sama juhtub Excelis tingimusvorminguga, tingimus luuakse selle põhjal, kas lahtris on teatud arv, tekst või kuupäev ja kui on, siis rakendatakse reegel.
Reeglid
Reeglid on need, mis määravad, mis juhtub, kui eelnevalt märgitud tingimus on täidetud.. Vihmavarju näitel jätkates kehtib sel juhul reegel, et kui vihma sajab, tuleb see kaasa võtta. Selles mõttes, kui võtame selle Excelisse, näitab reegel vormingut, mida tingimuse täitmisel reeglile rakendatakse.
Vormingud
Microsofti kontorikomplektis esindavad vormingud kõike, mis on seotud selle dokumendi esteetilise ja visuaalse osaga, milles me töötame. See hõlmab fonti, selle suurust, värvi ja taustavärvi tingimuslik vormindamine pole midagi muud kui tööriist, mis võimaldab teil seda kõike rakendada, tuginedes eelnevalt selgitatud tingimustele ja reeglitele.
Kuidas kasutada Excelis tingimusvormingut?
Põhitingimusvormingu rakendamise sammud
Kui teil on juba idee rakendada oma Exceli lehel tingimusvormingut, peaksite teadma, et see on üsna lihtne. Alustamiseks peame esmalt valima lahtri või lahtrite vahemiku, mida soovime vormindada vastavalt tingimusele. Seejärel klõpsake nuppu «Tingimuslik formaat» ja seejärel minge jaotisse «Lahtri reeglid“, mis kuvab terve rea valikuid, mida saate rakendada. Need ulatuvad suuremate, väiksemate või võrdsete väärtuste tuvastamisest tekstide ja kuupäevadeni.

Klõpsates näiteks «Vanem kui", kuvatakse väike kahe väljaga hüpikaken. Esimesse peate sisestama võrdlusarvu ja teises saate valida mitme eelmääratletud vormingu vahel või lisada kohandatud vormingu.

Lõpuks klõpsake nuppu «aktsepteerima» ja kõik, nüüd märgitakse valitud vorminguga numbrid, mis on suuremad kui varem märgitud.
Tingimuslik vormindamine ikoonidega
Väärib märkimist, et tingimusvormingus ei tööta mitte ainult lahtrite ja märkide täitevärvi muutmine, vaid klassikaliste värvide asemel on võimalik kuvada ka ikoone. See on väga huvitav, kuna suurendab Exceli lehe kommunikatiivset ja analüütilist potentsiaali, muutes iga elemendiga toimuva tuvastamise palju lihtsamaks.
Seda tüüpi tingimusvormingu kasutamiseks valime kõigepealt vormindatava lahtri või lahtrivormingu. Seejärel klõpsake nuppu «Tingimuslik formaat«, minge reeglite jaotisesse ja valige, mida soovite tingimuse täitmiseks seada.
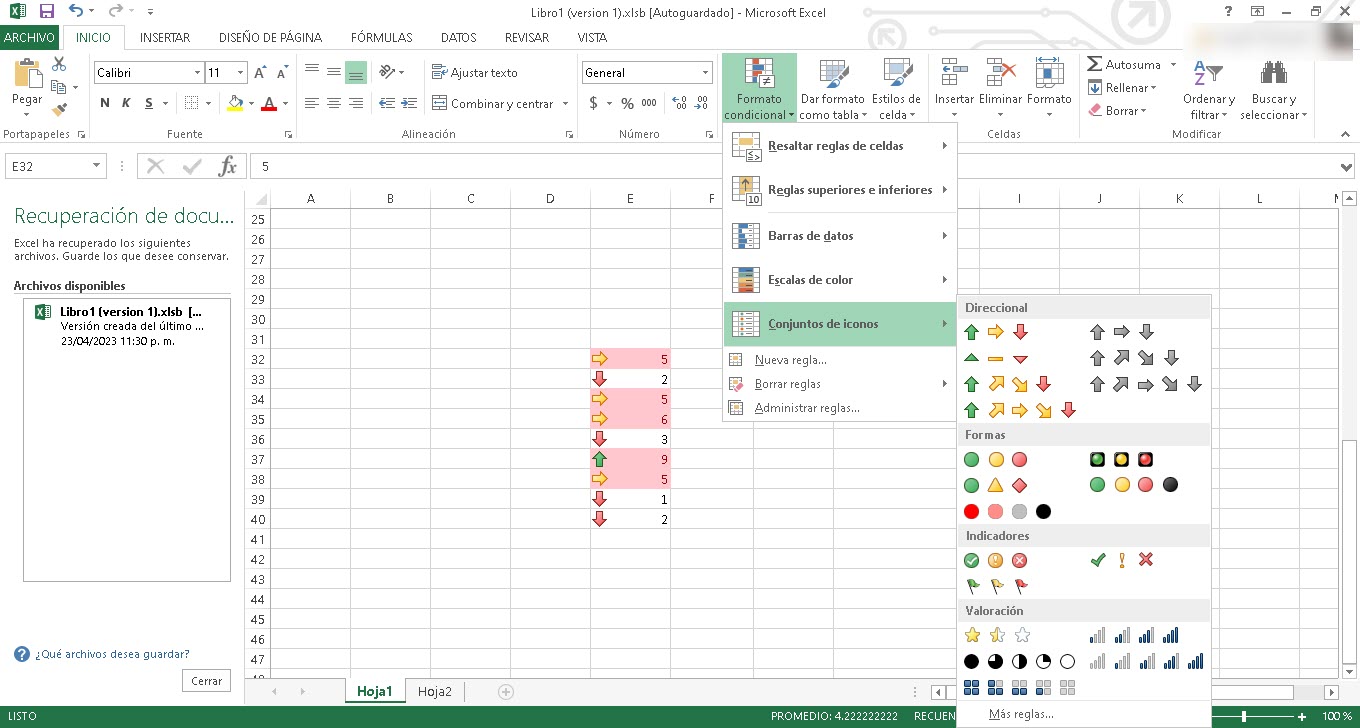
Seejärel klõpsake uuesti "Tingimuslik formaat» aga seekord minge «ikoonikomplekt» ja seejärel valige soovitud.
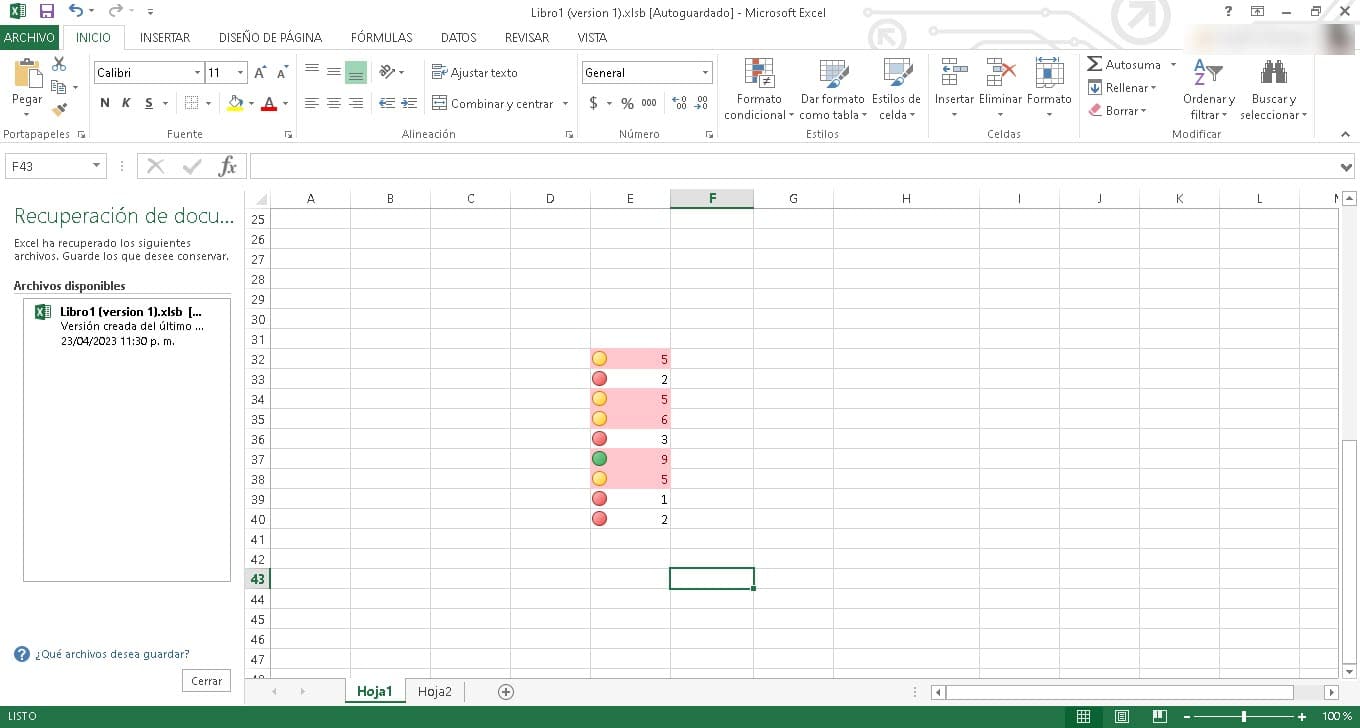
Kohe näete, kuidas need kuvatakse iga lahtri vasakus otsas koos neid identifitseeriva värviga.
Tingimuslik vormindamine andmeribaga
Samamoodi nagu me kasutame lahtrite jaoks ikoone või värve, saame töötada ka andmeribadega. See on eriti kasulik, kui genereerime arve, mida tuleb teistega võrrelda. Andmeribad võimaldavad meil sellele võrdlusele palju selgemat visuaalset lähenemist, muutes teabe kättesaadavamaks.
Kui soovite töötada andmeribadega Exceli tingimusvormingus, peate järgima samu samme, mida eespool käsitlesime. See tähendab, et valige lahter või lahtrite vahemik, klõpsake nuppu «Tingimuslik formaat» ja valige menüüst Reeglid reegel, mida soovite rakendada. Seejärel korrake protsessi, minnes "Tingimuslik formaat» ja seejärel sisestage «andmeribad», et valida lisatava riba tüüp. Kui klõpsate sellel, on need juba teie arvutustabelisse lisatud.
Nagu näeme, on tingimusvorming tõeline ime, mis täiustab teie arvutustabelit, Exceli kasutamist ning andmete esiletõstmist ja analüüsimist. Seda võimalust on väga lihtne kasutada, seega tasub seda proovida mõnes oma Exceli töövihikus.