
Tänapäeval on enamus mobiilseadmeid ja kaameraid võimelised pildistama väga suure eraldusvõimega, millest võib mõnel juhul üsna palju kasu olla, kuid mõnel juhul võib see häirida. Ja see on see, nii suuri pilte ei pruugi teil kunagi vaja minna.
Seoses sellega Võib olla huvitav pilte kohandada teatud laiuse põhjal. Mõni Interneti-teenus palub pildid koondada kindla laiusega ja seetõttu võib olla hea mõte fotod selle nõude järgi kärpida, seega näeme selle saavutamiseks kahte lihtsat viisi.
Nii saate oma pilte teatud laiusele sobitada
Sellisel juhul nagu see juhtub pikkusega, fotode laiuse muutmiseks on kaks lihtsat viisi. Üks neist on redaktori kasutamine maalima sisaldub vaikimisi Windowsis, mis võimaldab teil seda sammu suhteliselt lihtsalt teha, ja teine võimalus on kasutada Microsofti PowerToys, tasuta tööriistade komplekt, mis võimaldab teil selle muudatuse kiiremini teha, eriti kui teil on palju pilte.

Muutke oma piltide laiust rakendusega Paint
See valik on kõige sobivam, kui peate pildi laiust muutma vaid aeg-ajalt, kuna te ei pea arvutisse midagi installima ega Internetti kasutama. Muudatuste tegemiseks rakenduse Paint abil (Windowsis vaikimisi sisalduv) peate kõigepealt selle redaktoriga pildi avama. Selleks peate ainult seda tegema paremklõpsake kärpitaval pildil failihalduris ja valige suvand "Muuda", nii et Paint avaneb automaatselt koos kõnealuse pildiga.
Kui olete Paintis avanud, peate lihtsalt vaatama ülemist suvandiriba ja vajutage nuppu "Muuda suurust", mis avab vastavad valikud. Peate lihtsalt valima võimaluse Pikslid et oleks võimalik seda täpselt lõigata ja kirjuta väljale Horisontaalne soovitud uus laius sellel on pilt, hoides kasti märgitud Hoidke kuvasuhet võimalike deformatsioonide vältimiseks.

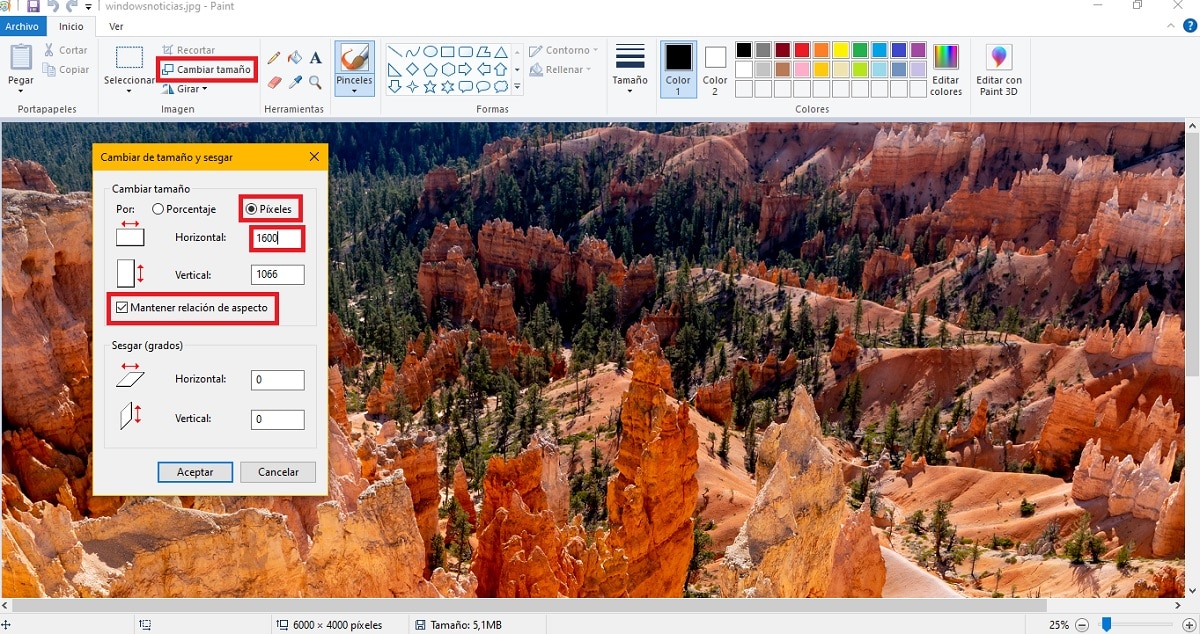
Kui see on tehtud, peate lihtsalt tegema mine menüüsse arhiiv ja valige rakendatavate muudatuste jaoks salvestamisvalik, ja kõnealune pilt on juba teie valitud uue laiusega kohandatud, hoides kõrgust proportsionaalselt, et see ei deformeeruks.
Piltide suuruse muutmine Microsoft PowerToysi abil
Kui teil on mitu pildi suurust või kavatsete seda regulaarselt teha, võib olla PowerToysi kasutamine kiirem. Sel juhul on see tööriistade komplekt, mis on loodud Windows 10 jaoks saab tasuta alla laadida ja et lisaks teistele võimalustele on neil ka võimalus muuta piltide suurust kiiresti.

Sel viisil, kui teil on need tööriistad installitud, siis lihtsalt paremklõpsake suvalisel pildil lubatud, peaksite nägema võimalust selle ülesande täitmiseks. Sa lihtsalt pead vali kontekstimenüüst valik "Piltide suuruse muutmine", mis avab uue akna, millel on erinevad eelnevalt määratletud valikud. Siin peate vali variant Kohandatudja muutke seade Pikslid et oleks võimalik täpseid mõõtmisi teha. Pärast kärpimisvaliku valimist Sobima, sa peaksid sisestage kõnealuse pildi uus laius esimesse auku, jättes teise tühjaks.
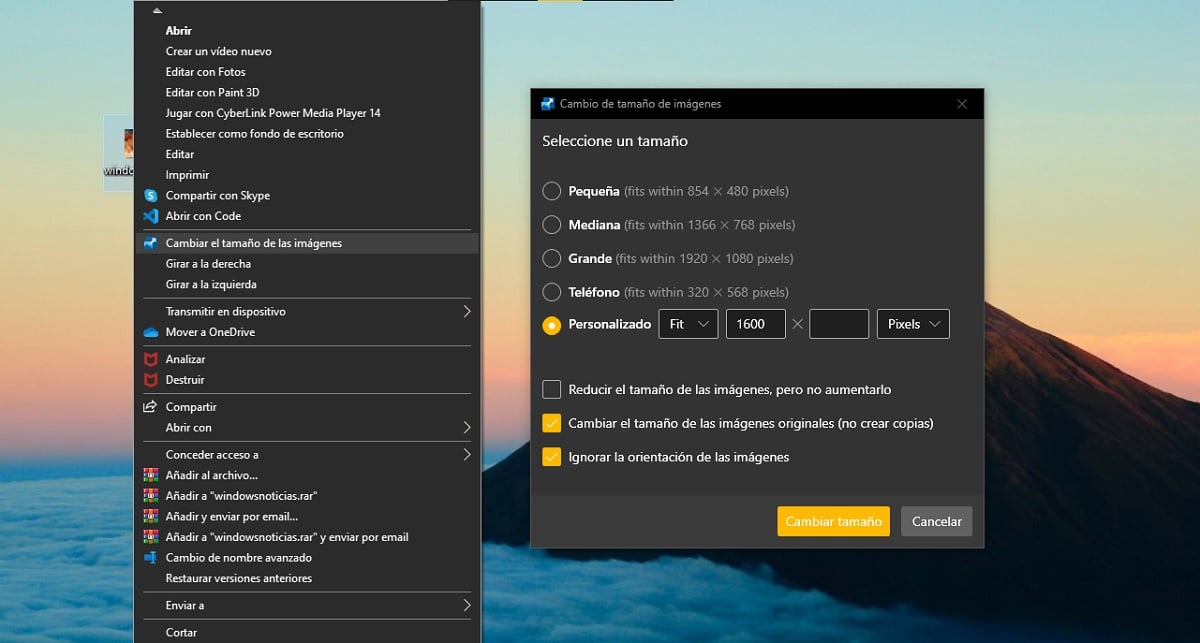
Seda tehes pildi kõrgust reguleeritakse automaatselt pilti moonutamata, nii et te ei peaks muretsema. Soovi korral saate allosas valida, kas soovite, et suurust muudetaks otse algsel pildil, või soovite selle uue suurusega uue koopia luua. Kui vajate, saate muuta mitme pildi suurust samal ajal probleemideta.