
«Ethernet no tiene una configuración IP válida» es el mensaje de error que con bastante frecuencia aparece en la pantalla de nuestro ordenador al ir a conectarnos a Internet. Un mensaje bastante molesto. El error puede llegar a producirse por distintos motivos. Saber identificarlos es clave para aplicar la solución correspondiente.
Hay que recordar que cuando hablamos de Ethernet nos referimos a la parte cableada de la conexión de Internet de un ordenador. Si, en lugar de usar una conexión WiFi, escogemos la opción de conectar nuestro equipo directamente al router, lo que necesitamos es un cable Ethernet. Esto garantiza que podamos aprovechar toda la velocidad y potencia de la conexión, evitando además los inconvenientes que a menudo generar las conexiones inalámbricas.

¿Por qué se produce este error?
El origen del error «Ethernet no tiene una configuración IP válida» puede ser de lo más diverso, aunque encontramos algunas pistas importantes en el propio mensaje: la dirección IP, que es el número que identifica a todos los equipos vinculados a una misma red, no está siendo reconocida.
Este fallo queda registrado en otros indicadores del ordenador. Por ejemplo, se muestra un triángulo amarillo de error con el signo de exclamación en la esquina interior izquierda de la pantalla. También lo hallamos cuando vamos a «Centro de redes y recursos compartidos», tratando de resolver el problema. Allí aparece el mensaje de error de «red no identificada».
De modo que el mensaje solamente nos informa de que se ha producido un error de asignación de IP tras la conexión de router y el ordenador, pero ¿cuál es su origen? Las razones más comunes suelen ser las siguientes:
- Un valor incorrecto en la máscara de subred del ordenador.
- Errores en la puerta de enlace.
- Problemas de la DNS.
- Fallos de Windows, generalmente por falta de actualizaciones.
Soluciones a ‘Ethernet no tiene una configuración IP válida’
Teniendo en cuenta que los motivos que nos pueden llevar a este error son distintos, vamos a enumerar las formas más indicadas para solucionarlo. Lo más recomendable es ir probando cada una de ellas en el orden en el que las presentamos:
Comprobaciones previas
Antes de empezar con las soluciones en sí, es conveniente descartar los problemas más obvios. Así que realizaremos las siguientes comprobaciones para descartarlos:
- Revisar que la IP se encuentre en modo automático. Para ello haremos lo siguiente:
-
- Vamos al «Centro de Redes y recursos compartidos», donde seleccionaremos la opción de «Cambiar a configuración del adaptador».
- Haciendo clic con el botón derecho aparecerá la ventana de «Propiedades de Ethernet».
- Allí vamos a «Propiedades: protocolo de Internet versión 4 (TCP/IPv4)».
- En este apartado comprobamos que esté activada la opción «Obtener una dirección IP automáticamente».
- Revisar el router para comprobar que el protocolo DHCP esté activado.
- Reinstalar en controlador de la tarjeta de red a través de estos pasos:
- Vamos al «Administrador de dispositivos».
- Allí seleccionamos «Adaptadores de red».
- En la lista que aparece, seleccionamos nuestra tarjeta y, con el botón derecho, elegimos «Desinstalar».
- Finalmente, reiniciamos el equipo.
Reiniciar router y ordenador

Sí, una solución bastante burda, pero que da buen resultado en muchas ocasiones, y no solo para solucionar el problema de ‘Ethernet no tiene una configuración IP válida’, sino también muchos otros. Al apagar y encender, ambos dispositivos vuelven a conectarse de nuevo. De este modo, es bastante probable que los pequeños errores puntuales que han dificultado la conexión antes ahora hayan desaparecido.
Para que este procedimiento funcione, es aconsejable dejar ambos dispositivos apagados durante unos minutos antes de volver a ponerlos en marcha. Si tras esto el error persiste, habrá que probar a reiniciar ambos, ordenador y router.
Restablecer los valores de conexión
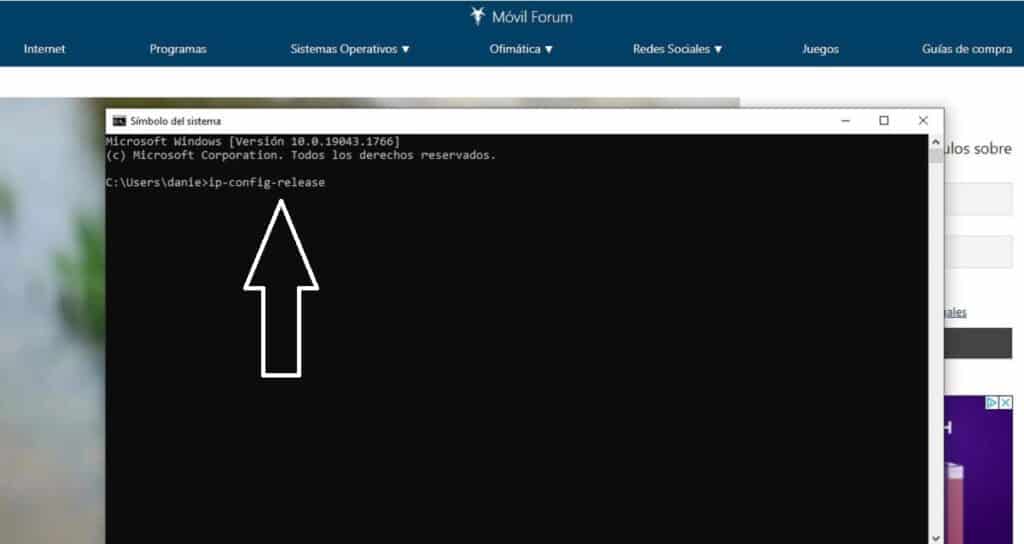
Dicho de otro modo, volver al punto de inicio, al minuto uno de partido. Para modificar los valores de configuración de la conexión se necesitan tener permisos de administrador. Así es como se debe proceder:
- En primer lugar, abrimos el menú de inicio y escribimos «cmd». Se nos mostrará la ventana de Símbolo de sistema.
- En ella, escribiremos los tres siguientes comandos, pulsando Enter tras cada uno de ellos:
- ipconfig-release
- ipconfig-flushdns
- ipconfig-renew
Para guardar los cambios, hay que reiniciar el sistema.
Resetear los sockets TCP IP
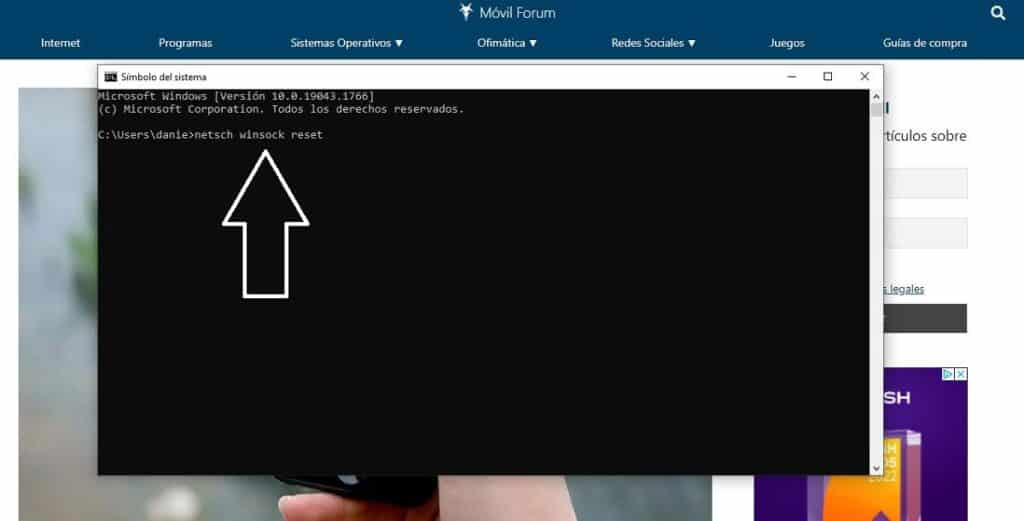
Los sockets son los elementos que hacen posible el intercambio seguro de datos entre dos programas. Puede suceder que el origen del error que nos ocupa en este post se halle así. Para resolverlo, hay que proceder a su reseteo siguiendo estos pasos:
- De nuevo abrimos el menú de inicio y escribimos «cmd» para que aparezca la ventana del Símbolo de sistema.
- Antes de dar el siguiente paso hay que desconecta el cable Ethernet del ordenador.
- Una vez hecho esto, escribimos el comando netsh winsock reset y pulsamos Enter.
Finalizado el proceso hay que reiniciar el ordenador y conectarlo otra vez al router con el cable Ethernet. El error habrá desaparecido.
Cambiar la DNS
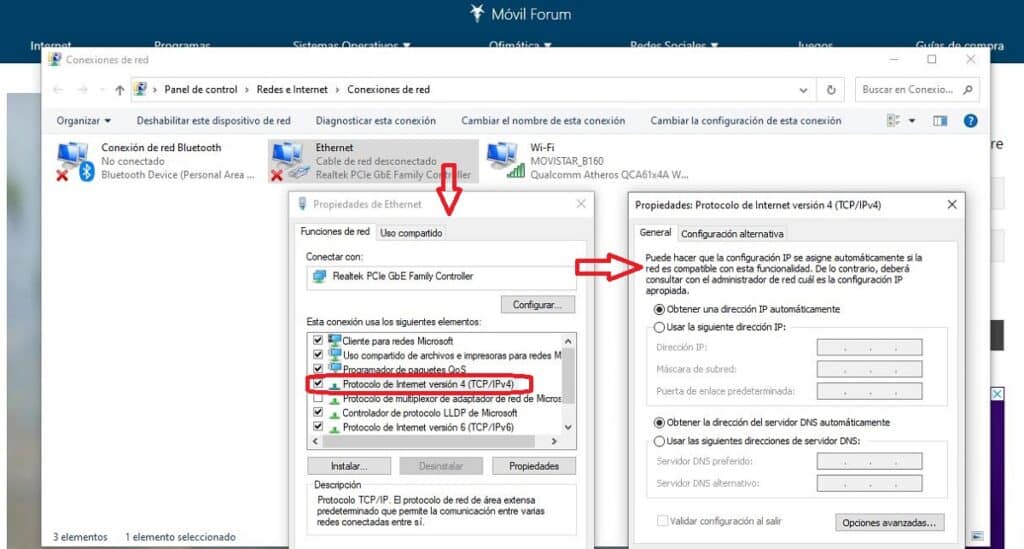
Otra vieja solución que a veces resulta útil para acabar con el problema de ‘Ethernet no tiene una configuración IP válida’. La idea consiste en probar a cambiar manualmente el DNS por algunos DNS recomendados, que serán distintos a los que nuestro operador de internet nos ha proporcionado. Así es como se hace:
-
- Pulsamos Windows + R y en el recuadro que aparece escribimos ncpa.cpl.
- A continuación pulsamos Enter para abrir la ventana de configuración de Conexiones de red.
- Con el botón derecho hacemos clic en «Propiedades de Ethernet».
- Allí, en la lista, seleccionamos la opción «Protocolo de Internet Versión 4 (TCP/IPv4)».
- Ahora hay que activar la opción «Usar las siguientes direcciones de servidor DNS» e introducir el nuevo DNS que se desea utilizar.
¿Qué hay que escribir como nuevo DNS? Una buena idea es intentarlo con OpenDNS, cuyos DNS primario y secundario son 208.67.222.222 y 208.67.220.220. Otros usuarios aconsejan emplear el DNS de Google. Sus direcciones son 8.8.8.8 y 8.8.4.4. También está la opción de Cloudflare 1.1.1.1 y 1.0.0.1.
Si, tras cambiar el DNS, el problema desaparece, quedará a nuestro albedrío la decisión de quedarnos con la nueva DNS. Si no es así, se puede volver a obtener automáticamente, aunque habrá que seguir buscando el origen del error.
Reconfiguración manual de las propiedades de internet
El último cartucho: hacer el trabajo del router de asignación automática de una IP con nuestras propias manos. Para lograrlo, seguiremos los mismos pasos explicados en el apartado anterior, pero introduciendo un cambio tras el paso número 4: en este punto hacemos clic en el botón de «Propiedades» y, en la ventana que se abre después, verificamos que está activada la opción «Obtener dirección de Servidor DNS automáticamente», la cual podría haber sido desactivada por error.
Para acabar, hay que reiniciar el router y probar de nuevo.