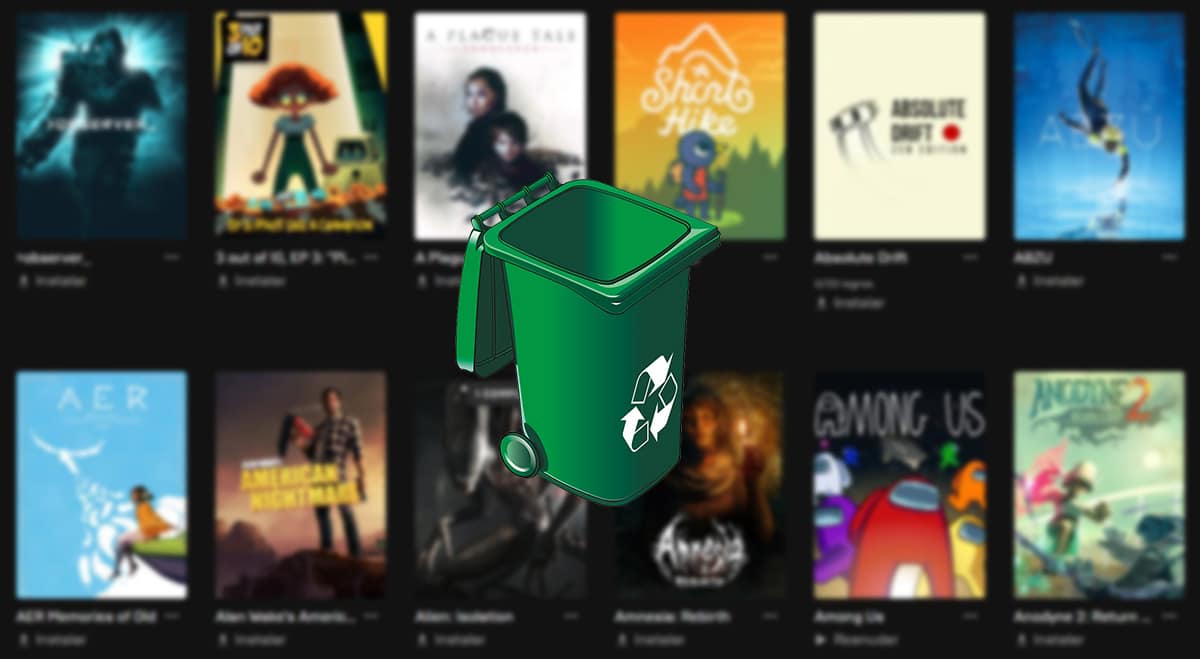
Pelien poistaminen Windows 10:ssä ja Windows 11:ssä on kysymys, jonka monet käyttäjät kysyvät itseltään, kun he haluavat vapauttaa tilaa kiintolevylleen ja nähdä, kuinka poistettava peli ei ole saatavilla sieltä, missä yleensä poistamme sovelluksia.
Ensimmäinen asia, joka meidän on pidettävä mielessä, kun poistat pelejä Windows 10:ssä, on tietää, mistä olemme asentaneet sen.
Tällä hetkellä on olemassa suuri määrä alustoja, joilta voit asentaa pelejä: Epic Games Store, Steam, Origin, Activision, GOG ja tietysti Microsoft Store.
Yksi asia on poistaa pelit, jotka asennamme vastaavista markkinoilla olevista pelikaupoista, ja toinen, hyvin eri asia, on poistaa sovellus, joka antaa meille pääsyn niihin.

Pelien lataamiseen käytetyt alustat sisältävät joukon toimenpiteitä hakkeroinnin tai huijausten välttämiseksi pelissä.
Jos sovellusta ei ole asennettu, emme voi koskaan ajaa pelejä itsenäisesti muutamaa poikkeusta lukuun ottamatta.
Seuraavaksi näytän sinulle, kuinka voit poistaa pelejä Windows 10:ssä ja Windows 11:ssä riippuen alustasta, jolta ne on asennettu.
Pelien asennuksen poistaminen Microsoft Storesta
Poistaaksemme Microsoft Storesta asennetun pelin asennuksen meidän on suoritettava samat vaiheet kuin poistaessamme kaikki tietokoneellemme asennetut sovellukset.
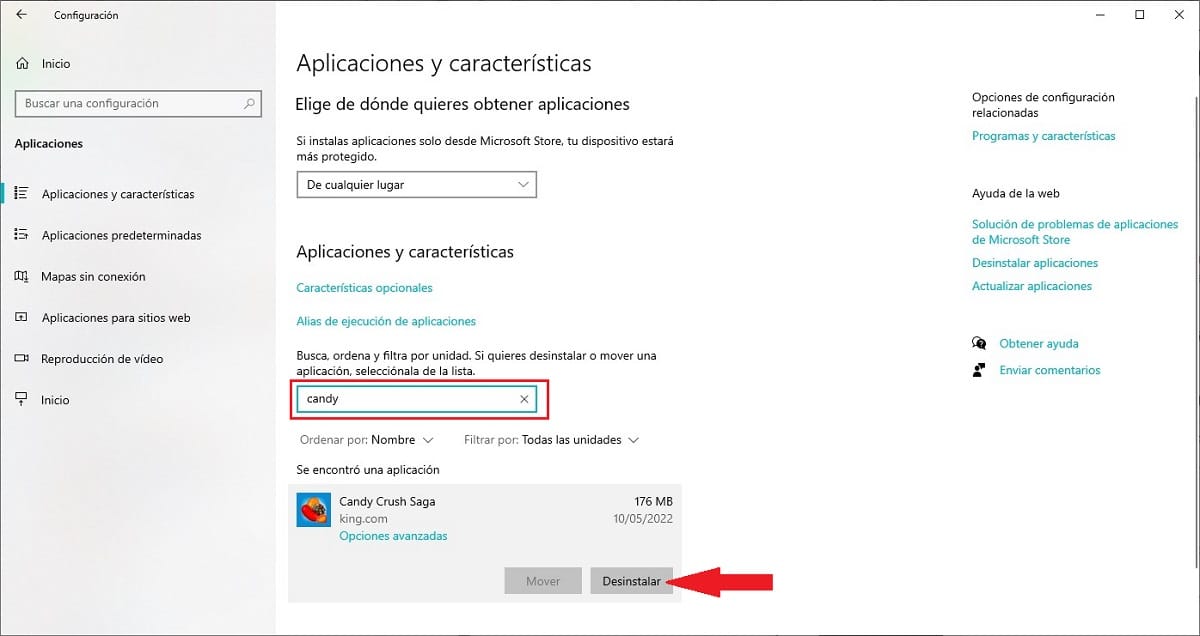
- Käytämme Windowsin määritysasetuksia pikanäppäimen Windows + i kautta.
- Napsauta sitten Sovellukset
- Etsimme poistettavan sovelluksen nimen ja valitsemme sen hiirellä.
- Napsauta seuraavaksi Uninstall-painiketta
Pelin koosta riippuen prosessi kestää muutamasta sekunnista useisiin minuutteihin. Asennuksen poistamisen jälkeen, jos haluamme pelata uudelleen, meidän on asennettava se uudelleen.
Pelien asennuksen poistaminen Epic Games Storesta
Epic Games ei salli meidän poistaa pelejä Windowsin asetusten kautta, kuten muut alustat tekevät.
että poista Epic Games Storesta asennetut pelit, meidän on suoritettava vaiheet, jotka näytän sinulle alla:
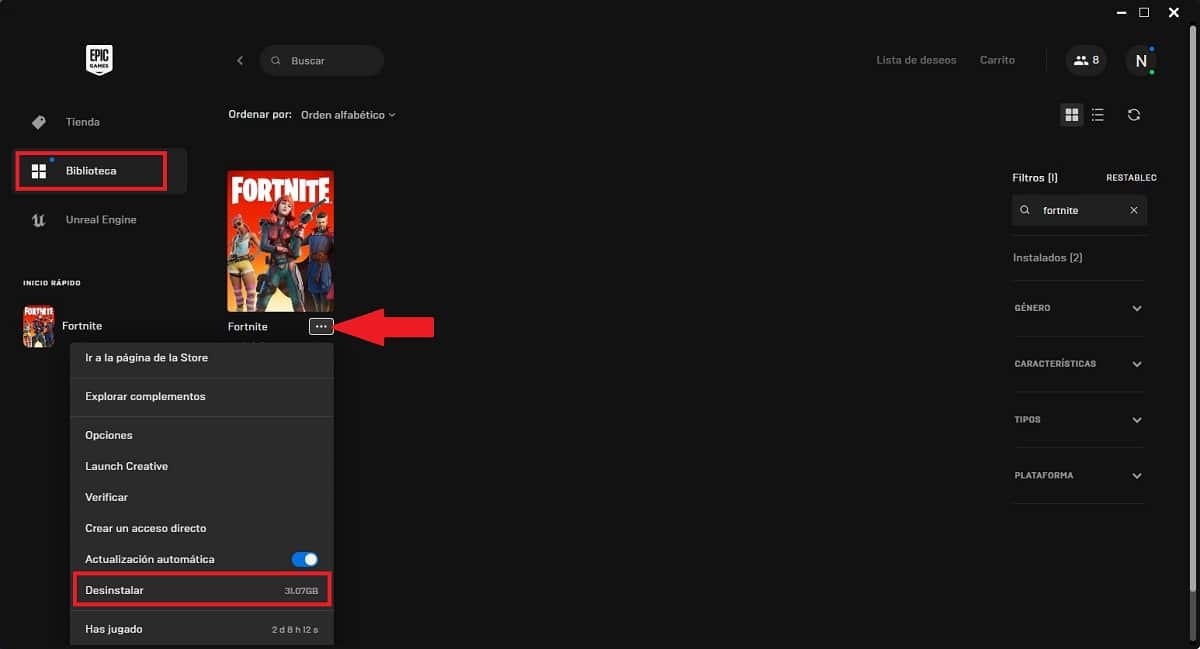
- Avaamme Epic Games Storen.
- Siirrymme Kirjasto-osioon ja etsimme pelin, jonka haluamme poistaa.
- Aivan poistettavan otsikon alapuolella on 3 vaakasuuntaista pistettä, joita meidän on napsautettava.
- Valitsemme näkyviin tulevasta asetusvalikosta vaihtoehdon Poista asennus.
muistaaHuomautus: Jos pelin edistymistä ei ole tallennettu pilveen, sinun on varmuuskopioitava pelisi.
Kuinka poistaa pelejä Steamista
että poista Steam-alustan kautta asennetut pelit, voit tehdä sen perinteisellä tavalla Windowsin asetusten kautta tai sovelluksesta suorittamalla seuraavat vaiheet:

- Avaamme Steamin ja siirrymme pelikirjastoon.
- Napsauta vasemmassa sarakkeessa peliä, jonka haluamme poistaa.
- Napsauta oikeanpuoleisessa sarakkeessa olevaa hammaspyörää.
- Napsauta seuraavaksi Hallinnoi> Poista.
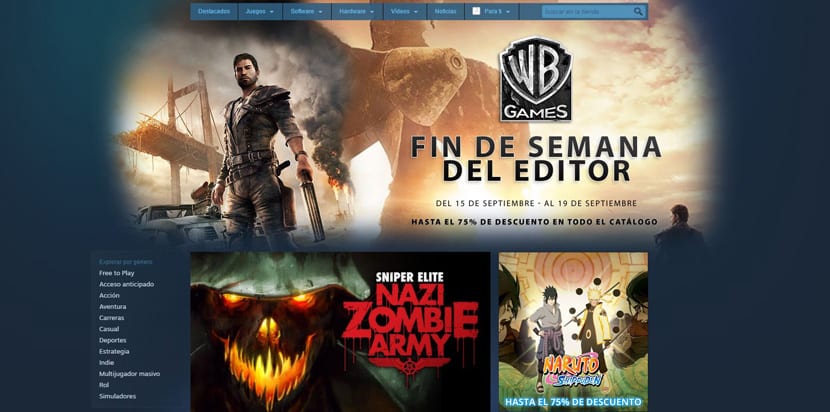
muistaaHuomautus: Jos pelin edistymistä ei ole tallennettu pilveen, sinun on varmuuskopioitava pelisi.
Kuinka poistaa Origin-pelit
Origin, kuten Epic Games Store, ei salli meidän poistaa sen sovelluksen kautta asennettuja pelejä, koska se on ainoa vaihtoehto poistaa se sovelluksesta suorittamalla alla näytettävät vaiheet:
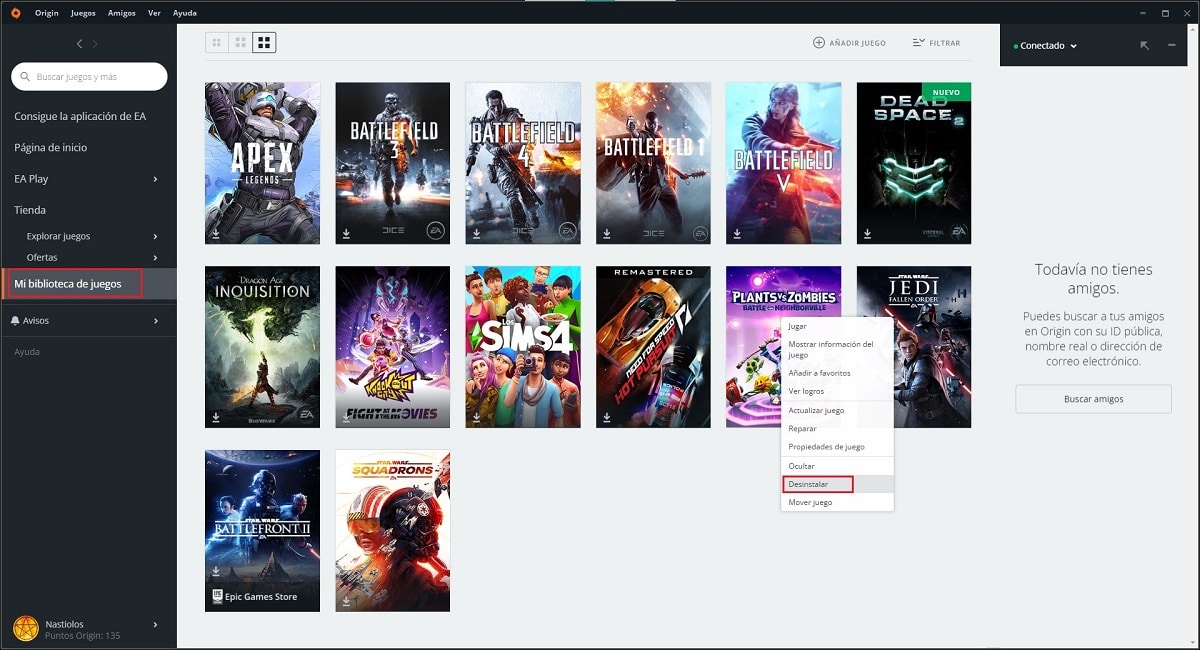
- Avaamme hakemuksen.
- Napsauta vasemmassa sarakkeessa Oma pelikirjasto.
- Oikeasta sarakkeesta etsimme pelin, jonka haluamme poistaa, ja napsautamme sitä hiiren oikealla painikkeella.
- Näkyvistä vaihtoehdoista valitsemme Poista-vaihtoehdon.
muistaaHuomautus: Jos pelin edistymistä ei ole tallennettu pilveen, sinun on varmuuskopioitava pelisi.
Kuinka poistaa Activision-pelit
Activision-sovelluksen kautta asentamamme pelit voimme poistaa ne suoraan Windowsin asetusvaihtoehdoista.
muistaaHuomautus: Jos pelin edistymistä ei ole tallennettu pilveen, sinun on varmuuskopioitava pelisi.
Kuinka poistaa Ubisoft-pelit
Ubisoft Connect -sovelluksen kautta asentamamme pelit voidaan poistaa suoraan Windowsin asetusvaihtoehdoista tai suoraan sovelluksesta seuraavasti:
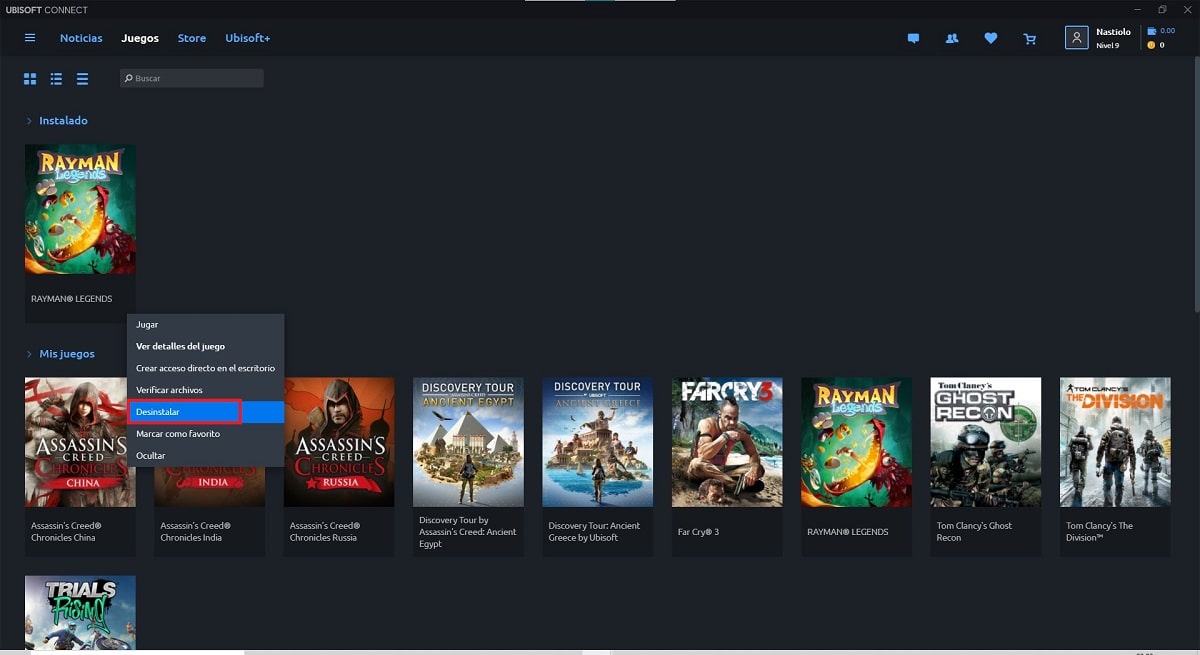
- Avaamme sovelluksen ja siirrymme Pelit-osioon.
- Valitsemme pelin, jonka haluamme poistaa, paina oikeaa painiketta ja valitse Poista asennus.
muistaaHuomautus: Jos pelin edistymistä ei ole tallennettu pilveen, sinun on varmuuskopioitava pelisi.
Kuinka poistaa pelejä Amazon Gamesista
Voit poistaa Amazon Games -alustan kautta asennettujen pelien asennuksen perinteisellä tavalla Windowsin asetusten kautta tai sovelluksesta suorittamalla seuraavat vaiheet:

- Avaamme sovelluksen ja siirrymme Asennettu-osioon, joka sijaitsee vasemmassa sarakkeessa.
- Seuraavaksi asetamme hiiren pelin päälle ja napsautamme hiiren oikealla painikkeella ja valitsemme Uninstall-vaihtoehdon.
muistaaHuomautus: Jos pelin edistymistä ei ole tallennettu pilveen, sinun on varmuuskopioitava pelisi.
Kuinka poistaa GOG-pelit
GOG antaa meille mahdollisuuden poistaa asennetut pelit perinteisellä tavalla sekä suoraan sovelluksesta seuraamalla alla olevia ohjeita:
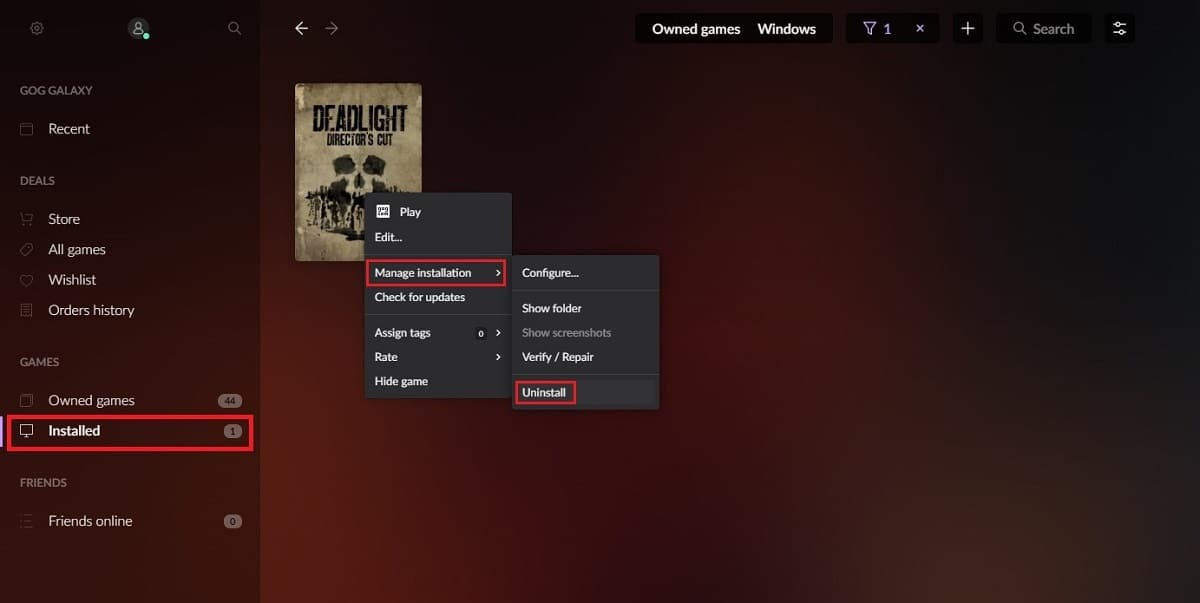
- Avaamme sovelluksen
- Napsauta vasemmassa sarakkeessa Asennettu.
- Siirrymme vasempaan sarakkeeseen ja napsautamme hiiren oikealla painikkeella otsikkoa poistaaksesi asennuksen ja valitsemme vaihtoehdon: Hallitse asennusta.
- Napsauta seuraavaksi Poista asennus.
muistaaHuomautus: Jos pelin edistymistä ei ole tallennettu pilveen, sinun on varmuuskopioitava pelisi.
Kuinka poistaa pelialustojen asennus
Poistaaksemme sovelluskaupan kokonaan tietokoneeltamme, meidän on suoritettava alla kuvatut vaiheet, mutta ei ennen kuin poistamme kaikki kyseiselle alustalle asentamamme pelit.
Koska muutoin sen poistaminen on mahdotonta, kuten olemme selittäneet tässä artikkelissa, mutta se on silti mahdollista poistaa tietokoneeltamme poistamalla manuaalisesti hakemistot, joihin ne on asennettu.
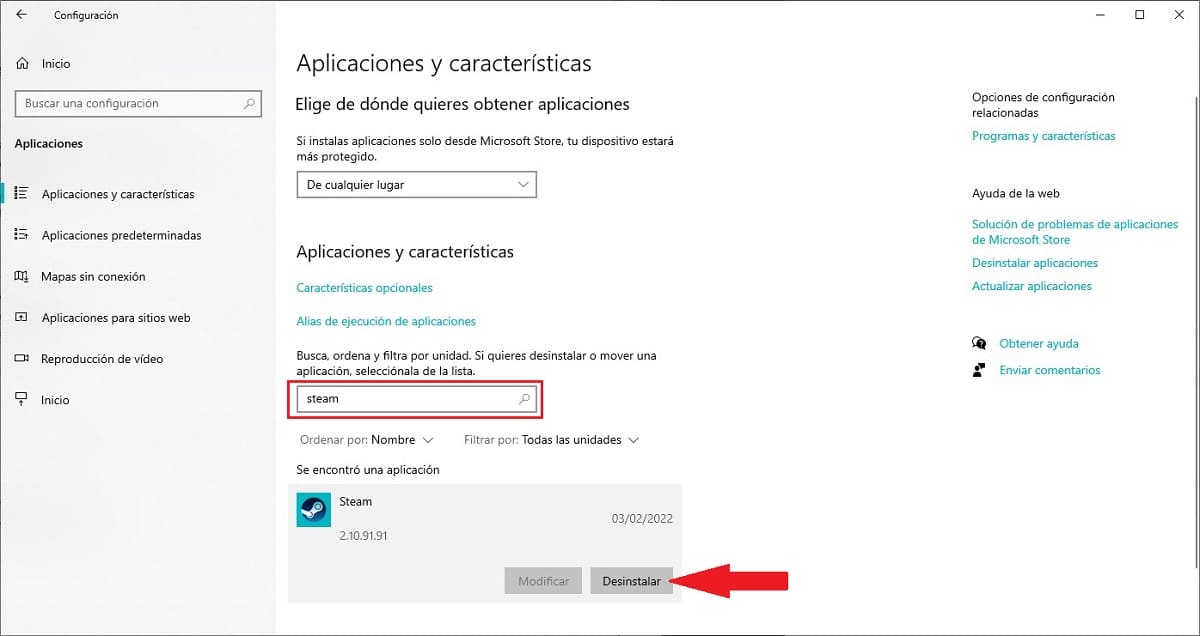
- Käytämme Windowsin määritysasetuksia pikanäppäimen Windows + i kautta.
- Napsauta sitten Sovellukset
- Etsimme poistettavan sovelluksen nimen ja valitsemme sen hiirellä.
- Napsauta seuraavaksi Uninstall-painiketta