
Jos WiFi ei näy Windows 10:ssä tai Windows 11:ssä, meillä on ongelma. Liha ongelma. Meillä on ongelma, koska suurin osa käyttäjistä käyttää tämän tyyppistä langatonta yhteyttä yhdistääkseen kotonamme olevat tietokonelaitteet.
Vaikka useimmissa kannettavissa tietokoneissa ja pöytätietokoneissa on RJ-45-portti Ethernet-kaapelin käyttöä varten, kaapeliin sidominen ja liikkumisvapauden puuttuminen, varsinkaan kannettavalla tietokoneella, ei ole kaikkien teekuppi.
Jos WiFi ei näy tietokoneellasi Windows 10:llä tai Windows 11:llä, meidän on ensin selvitettävä, mikä elementti häiritsee sen toimintaa löytääksemme ratkaisun.
Jotta olisit rauhallinen. 99 %:ssa tapauksista ongelma löytyy tietokoneen sovelluksesta tai konfiguraatiomuutoksesta. Vain 1 % johtuu laitteisto-ongelmista.
Miksi WiFi ei näy Windows 10:ssä
Olet vaihtanut WiFi-yhteytesi salasanan
Joskus yksinkertaisin ratkaisu on typerin. Jos olet vaihtanut reitittimiä, se on mitä todennäköisimmin salasana ei ole sama ellei teknikko vaivautunut kysymään sinulta tai perheenjäseneltä vanhan reitittimen salasanaa.
Jos käytät samaa salasanaa, sinun ei tarvitse määrittää uudelleen jokaista kotisi langatonta laitetta. Mutta jos se ei ole sama sinun on vaihdettava se jokaisessa laitteessa.
Tarkista, että tietokone tunnistaa verkkokortin
Jos kotimme internet-signaalia jakavassa reitittimessä mikään ei ole muuttunut, meidän tulee ensin tarkistaa, että tietokoneemme tunnistaa verkkokortin.
Ei ole hyödyllistä etsiä ratkaisua Windowsin kautta laitteille, joita ei ole saatavilla. Varmistaaksemme, että laitteemme havaitsee ja tietää, että meillä on kytketty langaton verkkokortti, meidän on suoritettava alla näkyvät vaiheet:
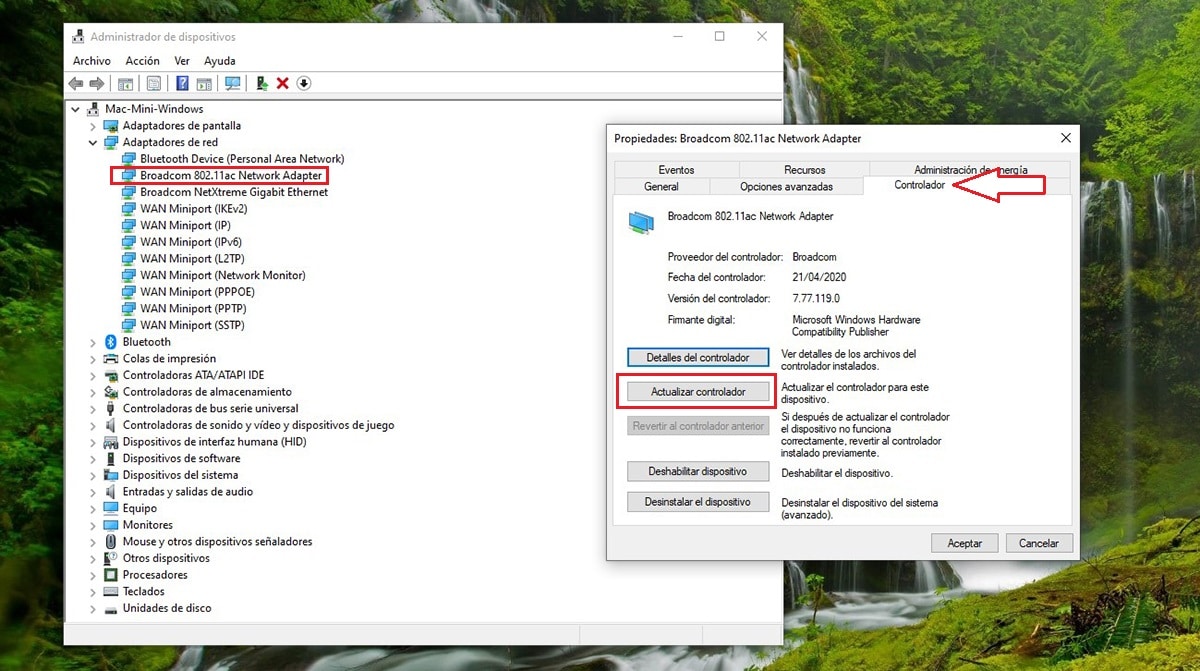
- Kirjoitamme Windowsin hakukenttään termit Laitehallinta ja napsautamme ensimmäistä näyttöön tulevaa tulosta.
- Napsauta seuraavaksi Verkkosovittimet ja tarkista, että verkkosovittimien sisällä on luettelo, joka sisältää termit WLAN tai Verkkosovitin.
- Jos se on luettelossa, kaksoisnapsauta sitä ja päivitä ajuri, jos uudempi versio on julkaistu.
Jos ei, ongelma on kortin laitteistossa. Sen ratkaisemiseksi meidän on luettava tämän artikkelin viimeinen osa.
Kuljettajan ongelma
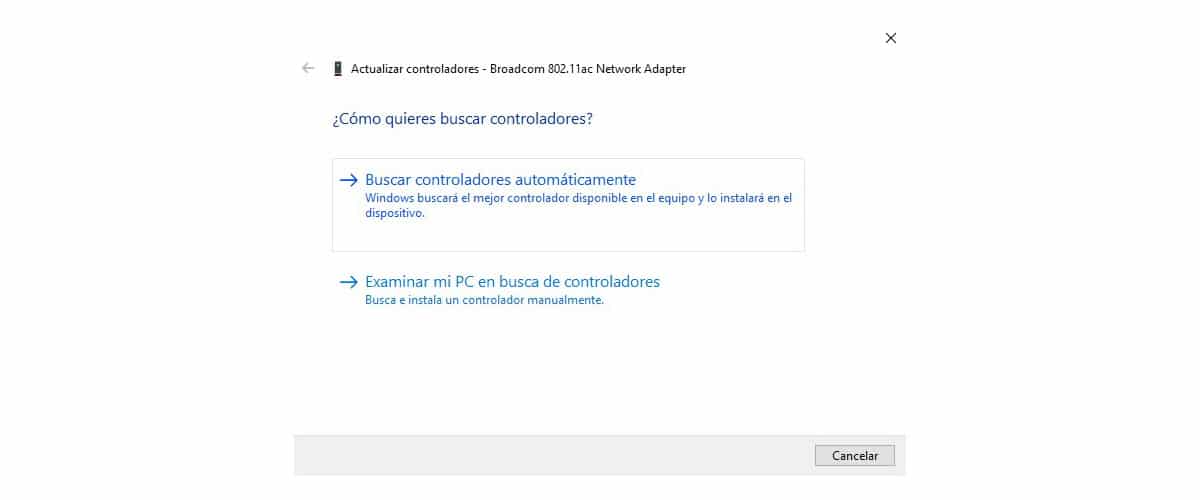
Windows 10, kuten Windows 11, hallitsee automaattisesti kaikkien kytkettyjen laitteiden ohjaimia niiden iästä riippumatta.
Muutama päivä sitten minun piti lisätä WiFi-yhteys pöytätietokoneeseen. Kun etsin WiFi-korttimalleja, muistin, että minulla oli langaton yhteys lisäävä laite, 15 vuotta vanha laite.
Kun liitin sen, Windows tunnisti laitteen automaattisesti ja asensi tarvittavat ohjaimet toimiakseen ja lisätäkseen Internetin tietokoneeseen, johon olin yhdistänyt sen.
Tietysti latausnopeuteen nähden se on maksimissaan 500 kb... Väliaikaisena ratkaisuna toimii, mutta ei toimi normaalisti, koska kaikenlainen lataus voi kestää tunteja minuuttien sijaan.
Tällä rullalla halusin näyttää, kuinka Windows 10 ja Windows 11 pystyvät havaitsemaan kaiken tyyppiset tietokoneeseen kytketyt laitteet. Varsinkin pöytätietokoneissa.
Vaikka on totta, että se toimii samalla tavalla kannettavissa tietokoneissa, se ei aina ole niin. Jos kannettavallasi on ongelmia Internet-yhteyden muodostamisessa, suosittelen vierailemaan valmistajan verkkosivustolla ja lataamaan langattoman kortin ohjaimet.
Jos Windows kertoo asennuksen yhteydessä, että asennettu versio on nykyaikaisempi kuin se, jonka haluat asentaa, meidän on etsittävä ongelman syytä muualta.
konfigurointiongelma
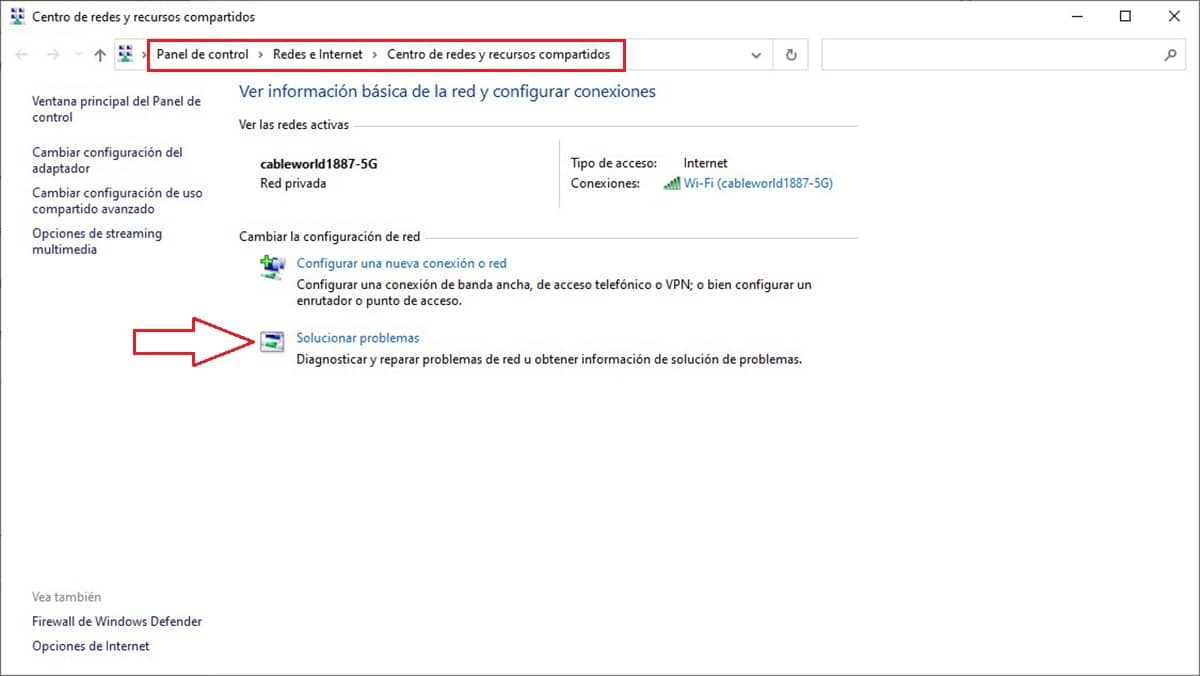
Windows, toisin kuin iOS ja macOS, on saatavilla miljoonille täysin erilaisille laitteille, kuten Androidille. Siitä huolimatta, hyvin harvoin, aiomme löytää kokoonpanoongelman
Aina on kuitenkin mahdollista, että olemme yksi harvoista käyttäjistä, joihin langattomaan yhteyteen liittyvät konfigurointiongelmat vaikuttavat.
Ensimmäinen vaihtoehto on käyttää ohjattua vianmääritystoimintoa langattomien yhteyksien ja muiden verkkosovittimien kanssa. On kuitenkin erittäin epätodennäköistä, että se toimisi, ainakaan minulla se ei ole koskaan toiminut.
Jos ohjattu toiminto ei ratkaissut ongelmaa, meidän on tarkistettava Radio Management Services ja WLAN Auto Configuration noudattamalla alla olevia ohjeita.
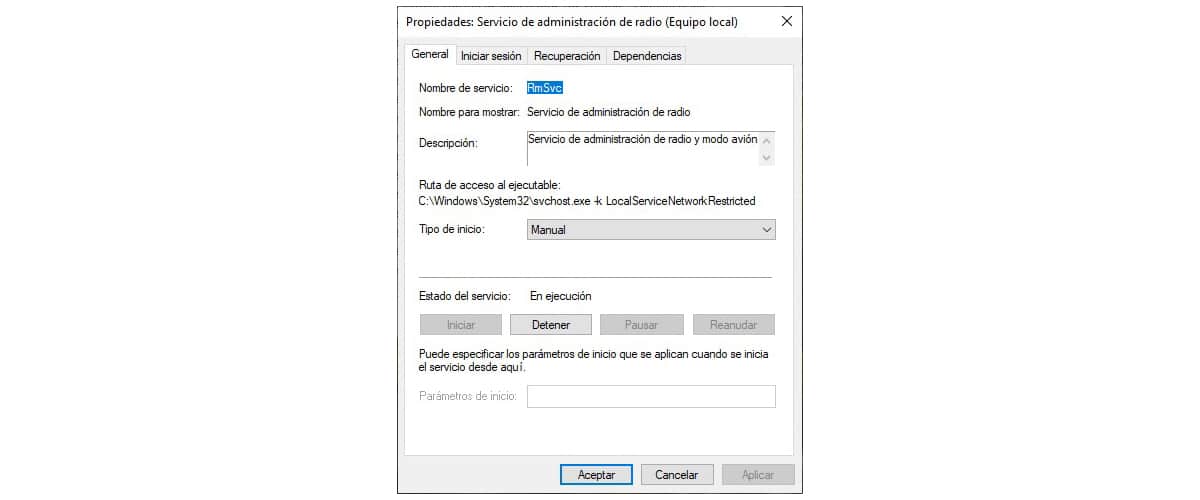
- Kirjoita Windowsin hakukenttään services.msc ja paina Enter.
- Seuraavaksi kaksoisnapsauta Radion hallintopalvelu.
- Jos Käynnistystyyppi ilmaisee Käynnistetty, siirrymme Palvelun tilaan ja napsauta Stop.
- Napsauta seuraavaksi Käynnistystyypissä avattavaa ruutua ja valitse Ei käytössä.
- Napsauta lopuksi Käytä, jotta muutokset tallentuvat järjestelmään.
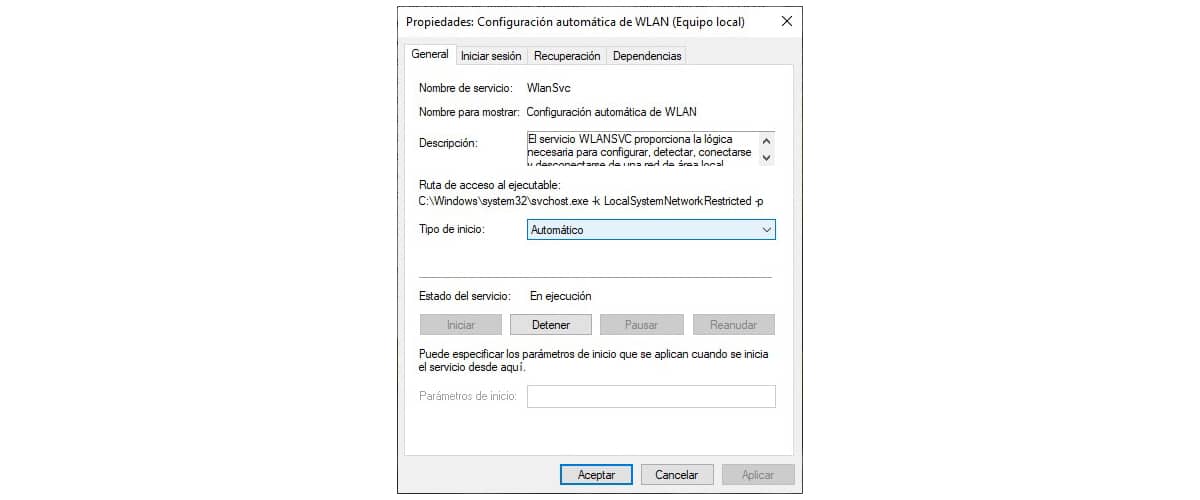
- Kaksoisnapsauta sitten Automaattinen WLAN-määritys
- Varmista, että Käynnistystyyppi näyttää Automaattinen. Jos se ei näy automaattisesti, napsauta pudotusvalikkoa ja valitse se.
- Jos se ei ollut automaattisessa käytössä, palvelu ei ole aktiivinen, joten palvelutilassa meidän on napsautettava Käynnistä.
- Napsauta lopuksi Käytä tallentaaksesi muutokset ja käynnistääksesi tietokone uudelleen.
Laitteistovirhe
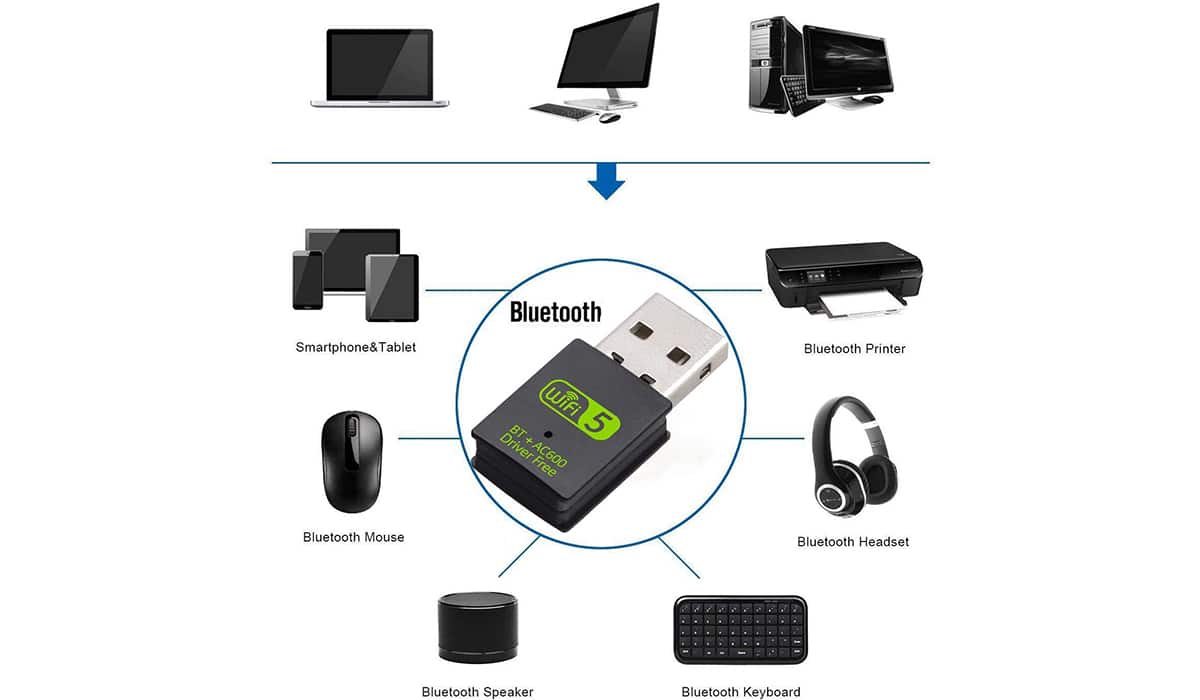
Jos WiFi-yhteysongelma ei vieläkään ratkea, olemme valitettavasti siinä 1 %:ssa käyttäjistä, joiden kohdalla WiFi-yhteys on lakannut toimimasta.
Jos kyseessä on kannettava tietokone, yksinkertaisin ratkaisu, jos laitteillamme on vielä takuu, on lähettää se tekniseen huoltoon. Jos ei, älä edes ajattele sen ottamista, koska se maksaa sinulle käden ja jalan.

Langattoman Internet-yhteyden palauttamiseksi helpoin ratkaisu on ostaa jokin erilaisista USB-liitännöistä lisää Internet-yhteys laitteeseen.
Ellei sinulla ole ongelmia tietokoneen langattoman signaalin kantaman kanssa, kanssa tämä malli sinulla on enemmän kuin tarpeeksi. Jos ei, voit valita malleja, joissa on antenni signaalin parantamiseksi.