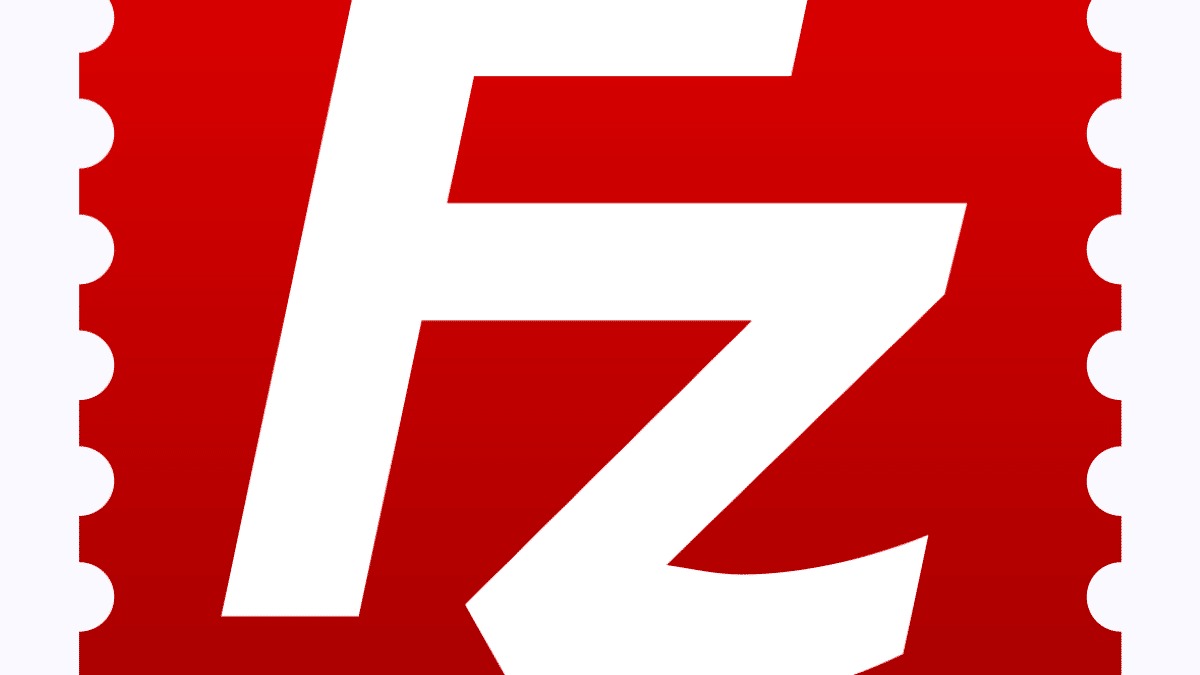
A la hora de gestionar archivos en servidores remotos utilizando FTP, una de las soluciones más utilizadas es FileZilla, un explorador de archivos mediante dicho protocolo que facilita las conexiones y sincronizaciones pertinentes entre el equipo cliente y el servidor de destino.
En este caso, FileZilla cuenta con una interfaz bastante visual, siendo posible realizar prácticamente todas las acciones utilizando el ratón. Sin embargo, si se tiene prisa en determinadas ocasiones puede resultar más rápido utilizar los atajos de teclado que incorpora, pues de esta forma no es necesario ubicar el icono que se refiere a cada tarea ni utilizar la barra de menú, lo que puede suponer un ahorro de tiempo considerable en función de la tarea a realizar.
Conoce todos los atajos de teclado con los que cuenta FileZilla
Tal y como comentábamos, en este caso los atajos de teclado con los que cuenta el cliente de FileZilla son bastante útiles, pues permiten realizar la mayor parte de las acciones sin necesidad de utilizar los iconos correspondientes. Así, podrás reconectar, actualizar, crear directorios y mucho más sin necesidad de perder el tiempo, utilizando tan solo el teclado de tu ordenador.
En concreto, FileZilla cuenta con los siguientes atajos de teclado por defecto:
| Atajo de teclado | Función |
|---|---|
| F2 | Cambiar el nombre del archivo seleccionado |
| F3 | Buscar archivos remotos |
| F5 | Actualiza las vistas de carpetas y archivos locales y remotos |
| Tab | Cambiar a la siguiente vista |
| Alt + Flecha Abajo | Transfiere el elemento seleccionado actualmente a un elemento del mismo nombre en el otro panel |
| Alt + Flecha Arriba | Navega una línea hacia arriba en una vista de árbol (igual que la flecha hacia arriba), navega a la carpeta principal en la vista de archivo |
| Ctrl + B | Añadir marcador |
| Ctrl + Shift + B | Administrar los marcadores |
| Ctrl + C | Detiene la operación actual |
| Ctrl + D | Se desconecta del servidor |
| Ctrl + E | Mostrar archivos que se están editando actualmente |
| Ctrl + I | Filtros de listas de directorios |
| Ctrl + M | Transferencia manual |
| Ctrl + Shift + N | Crear un nuevo directorio |
| Ctrl + O | Habilitar la comparación de directorios |
| Ctrl + P | Cola de proceso |
| Ctrl + Q | Salir |
| Ctrl + R | Vuelve a conectarse al servidor |
| Ctrl + S | Abre el Administrador del sitio |
| Ctrl + T | Abre una nueva pestaña |
| Ctrl + U | Conservar las marcas de tiempo de los archivos transferidos |
| Ctrl + Y | Alternar navegación sincronizada |
| Ctrl + W | Cerrar pestaña |
| Entrar | Transfiere el elemento seleccionado actualmente si es un archivo o lo expande si es un directorio |
| Ctrl + Pg Up / Pg Down | Cambia a la pestaña siguiente / anterior |
| Flecha arriba | Mueve un elemento hacia arriba en la vista actual |
| Flecha abajo | Mueve un elemento hacia abajo en la vista actual |
| Flecha izquierda | Si no hay nada en una vista de archivos, subir un nivel en la vista de árbol |
| Flecha derecha | Bajar un nivel en una vista de árbol, si hay subcarpetas, nada si no hay ninguna. Al presionar una vez, se expande un nodo colapsado. Al presionar nuevamente, se baja a él. |

De esta forma, cuando quieras realizar cualquiera de las acciones mencionadas en la tabla, podrás llegar hasta ella de una forma mucho más rápida y utilizando tan solo el teclado de tu ordenador.