
Les images prises avec des appareils photo et des appareils mobiles ont une résolution de plus en plus élevée, ce qui implique des images de plus grandes dimensions et, par conséquent, de plus grande taille. Cependant, même si nous y sommes habitués, la vérité est que de grandes images ne sont pas toujours nécessaires.
En fait, il est assez fréquent, notamment pour les demandes et sur les sites Internet, de constater que la largeur ou la hauteur d'une image est limitée, ne pouvant fournir des images qui dépassent le nombre de pixels indiqué, nous allons donc vous montrer dans ce cas comment vous pouvez recadrer n'importe quelle image pour avoir une certaine hauteur étape par étape.
Comment changer la hauteur de n'importe quelle image sous Windows
Comme nous l'avons mentionné, comme cela se passe avec la largeur des photos, il y a aussi la possibilité de recadrer n'importe quelle image ou photo pour l'adapter à une certaine hauteur en pixels, afin de l'adapter à ce qui est nécessaire. Pour cela, des outils tels que Peinture, inclus avec le système d'exploitation lui-même en standard, ou utilisez le Microsoft PowerToys dans le cas d'être installé, grâce auquel la tâche peut être effectuée plus rapidement.

Modifiez la hauteur de vos photos à l'aide de Paint
C'est l'option la plus recommandée si vous n'en avez besoin que d'une manière spécifique et pour une image, car vous n'aurez absolument rien à installer sur votre ordinateur car il est livré en standard avec Windows. Pour modifier la hauteur à l'aide de Paint, vous devez d'abord cliquez avec le bouton droit de la souris sur l'image à recadrer et, dans le menu contextuel, sélectionnez l'option "Editer" pour ouvrir l'image directement dans Paint.
Lorsqu'il est ouvert dans Paint, pour pouvoir changer sa hauteur, vous devez choisir dans le ruban en haut le option appelée "Redimensionner", qui ouvrira une nouvelle fenêtre dans laquelle vous pourrez sélectionner la modification à apporter. Dans ce cas, vous devez vous assurer que vous avez coché l'option Pixels dans l'unité de mesure, puis entrer dans le champ Verticale le nouveau high pour l'image. Maintenant, pour que la largeur soit configurée automatiquement et proportionnellement, vous devez laissez la case cochée Conserver les proportions, sinon l'image sera déformée.
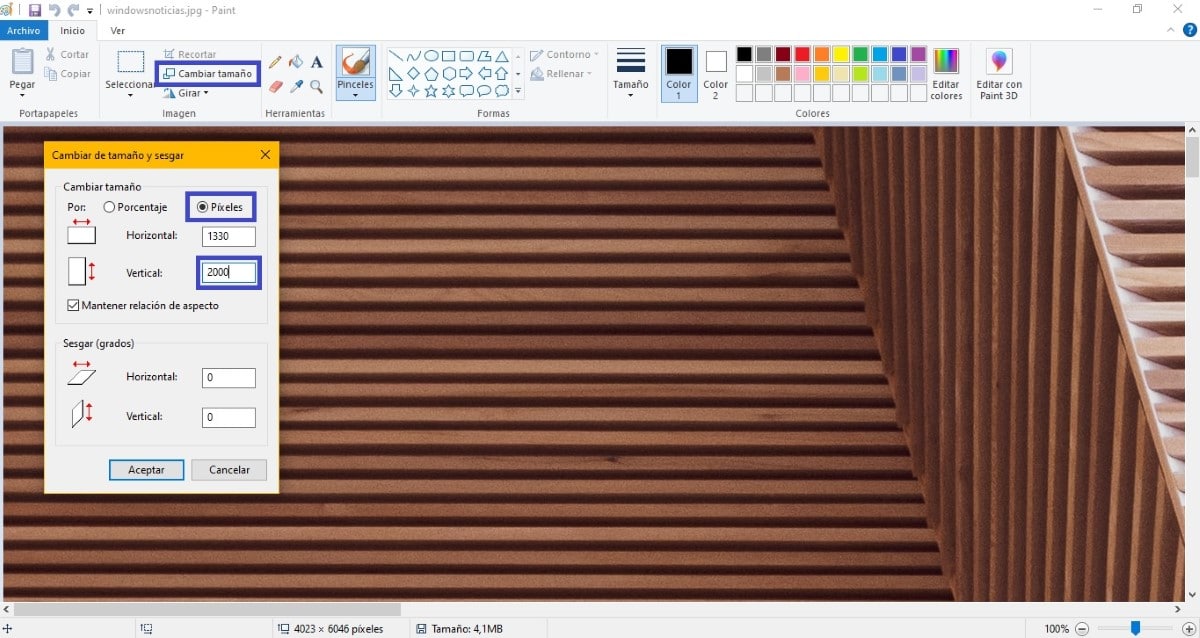

Une fois que vous avez fait cela, vous n'aurez plus que aller au menu armoires de bureau du haut et choisissez l'une des options d'enregistrement afin que l'image soit enregistrée selon vos préférences avec la nouvelle taille que vous avez établie en fonction de sa hauteur finale.
Redimensionner n'importe quelle image à l'aide de Microsoft PowerToys
Une autre option pour redimensionner les images en les ajustant à une hauteur prédéterminée consiste à utiliser Microsoft PowerToys. Dans ce cas, il s'agit d'un ensemble d'outils gratuits créés par Microsoft pour Windows 10, dont nous avons déjà parlé à des occasions précédentes et qui vous permettent d'effectuer une série de tâches de manière plus confortable, y compris possibilité de redimensionner les images.
De cette façon, dans le cas des PowerToys, vous devriez voir le clic-droit souris une option qui vous permet d'effectuer le changement en question. Donc, vous devrez choisissez dans le menu contextuel l'option "Changer la taille des images", qui affichera une fenêtre avec des options. Une fois à l'intérieur, vous devrez choisir une option personnaliséet changer l'unité en Pixels. Maintenant, en choisissant l'option de coupure Forme, Tu vas devoir insérez la nouvelle hauteur dans le deuxième trou de l'image en question, laissant la première vide.

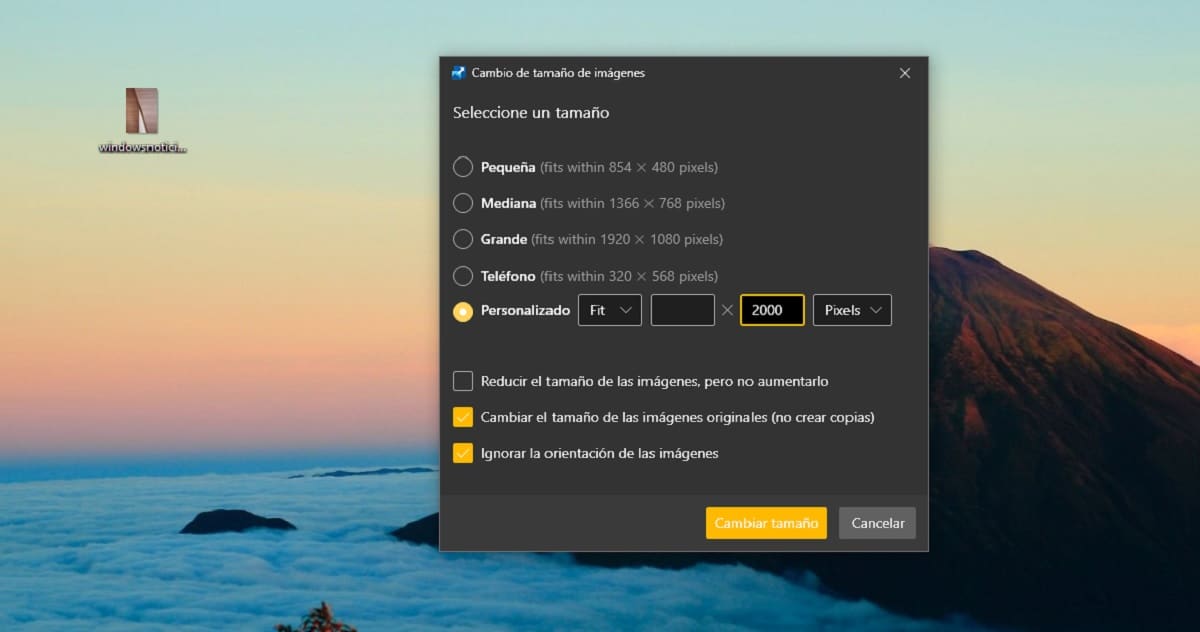
En faisant cela, le programme comprendra que les mesures de largeur doivent être calculées pour être proportionnelles, et En cliquant sur le bouton "Modifier la taille", les modifications correspondantes seront appliquées. Selon la façon dont vous avez configuré les options en bas concernant les copies, de nouvelles images seront générées avec la nouvelle hauteur ou les anciennes seront écrasées.