
Les raccourcis clavier existent en informatique depuis les débuts des ordinateurs. Sa fonction était de simplifier l'utilisation des anciens systèmes d'exploitation, cependant, étant un élément si utile, il a réussi à transcender jusqu'à aujourd'hui. À l'heure actuelle, Windows propose des dizaines d'alternatives pour réduire divers processus à la simple pression de deux touches. Cependant, si vous n'en êtes pas satisfait, nous vous montrerons comment modifier les raccourcis clavier dans Windows 10.
Il convient de noter que ce n'est pas une possibilité disponible nativement, car nous devrons recourir à l'installation de programmes pour y parvenir. Ici, nous vous disons quels sont les meilleurs et comment ils fonctionnent.
3 façons de modifier les raccourcis clavier dans Windows 10
Les raccourcis dits ou raccourcis clavier sont des éléments étroitement liés au fonctionnement du système d'exploitation. En ce sens, Windows ne propose pas de solutions natives permettant d'apporter des modifications de cette profondeur, car nous pourrions grandement altérer la stabilité du système.. En effet, nous pourrions chevaucher un raccourci avec un autre, en sélectionnant une combinaison de touches déjà réservée à une autre action.
Bien que certaines des applications que nous utiliserons pour cela garantissent que cela ne se produise pas, c'est un mouvement que nous devons gérer avec prudence.
Les raisons de rechercher comment modifier les raccourcis clavier dans Windows 10 peuvent être multiples, allant de la présence de touches défaillantes ou manquantes au fait de personnaliser au maximum l'expérience. Si vous vous sentez plus à l'aise pour copier et coller avec une autre combinaison, vous pouvez le faire avec les programmes que nous vous présenterons ensuite.. De même, nous allons vous apprendre à créer de nouveaux raccourcis pour exécuter des programmes.
Créer un nouveau raccourci
Bien que Windows ne permette pas de modifier nativement les raccourcis clavier, il offre la possibilité de générer ses propres raccourcis pour exécuter des applications et des programmes. L'idée est de réduire le travail de recherche du logiciel en question et de cliquer dessus, pour l'ouvrir en quelques secondes avec seulement quelques frappes.
En ce sens, si vous avez un programme que vous souhaitez ouvrir le plus rapidement possible, commencez par le rechercher, faites un clic droit dessus puis allez dans "Propriétés".
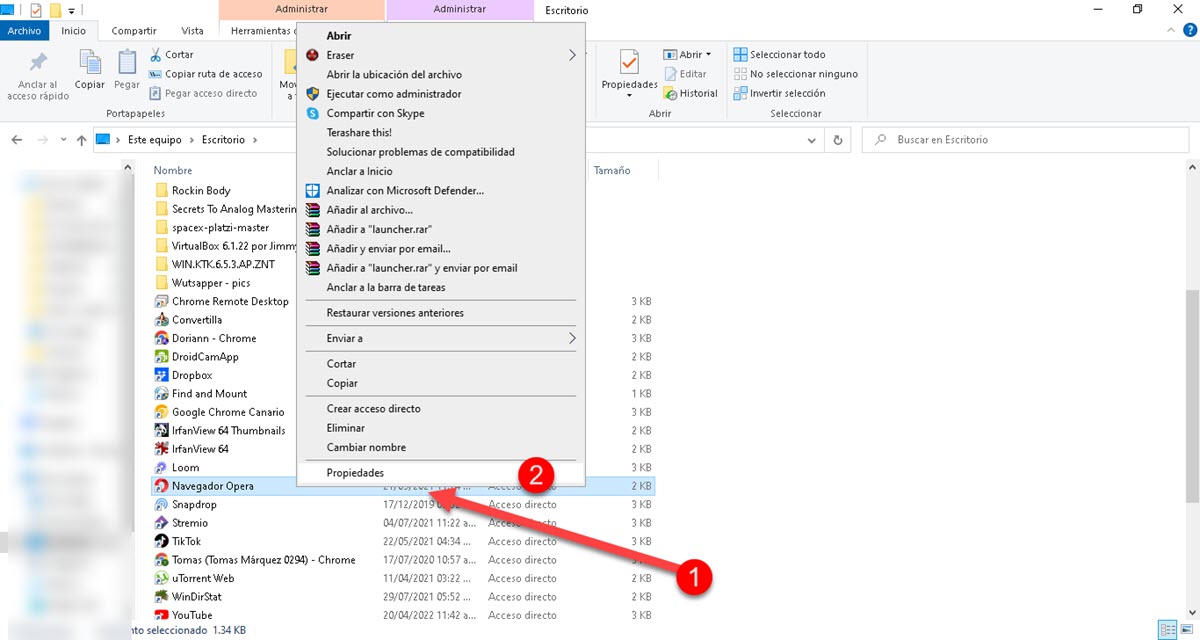
C'est si l'icône du programme en question se trouve sur le bureau de Windows, cependant, si vous l'avez dans le menu Démarrer, faites un clic droit puis "Ouvrir l'emplacement du fichier". De cette façon, vous accéderez directement à l'exécutable du programme à partir duquel vous pourrez accéder aux propriétés.
Une petite fenêtre s'affichera où vous verrez une série de champs, celui qui nous intéresse est identifié comme "Touche de raccourci".
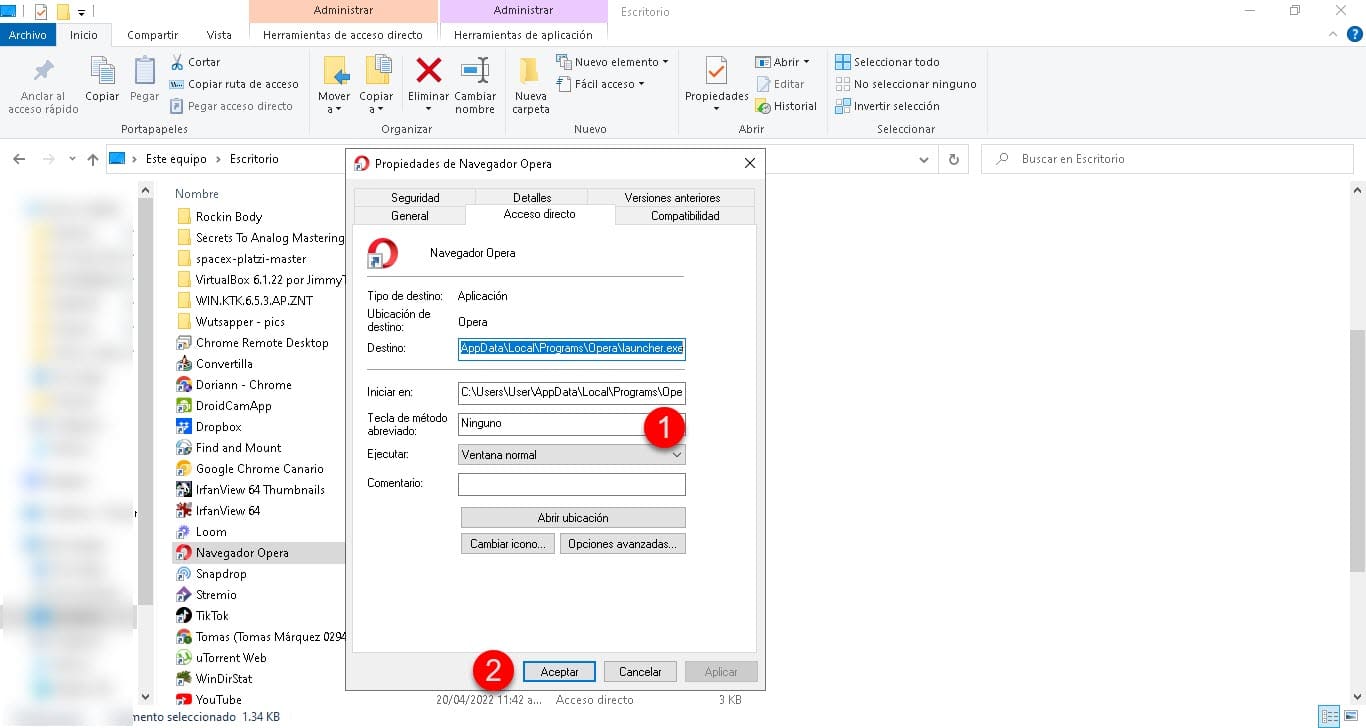
Cliquez et appuyez immédiatement sur la combinaison de touches que vous souhaitez configurer pour exécuter le programme. Enfin, cliquez sur accepter et c'est tout.
De cette façon, il suffira d'appuyer sur la paire de touches précédemment sélectionnées pour ouvrir une instance de cette application que vous utilisez de manière récurrente. Ainsi, vous gagnerez beaucoup plus de temps que d'occuper le processus classique de recherche dans le menu Démarrer.
Jouets de puissance
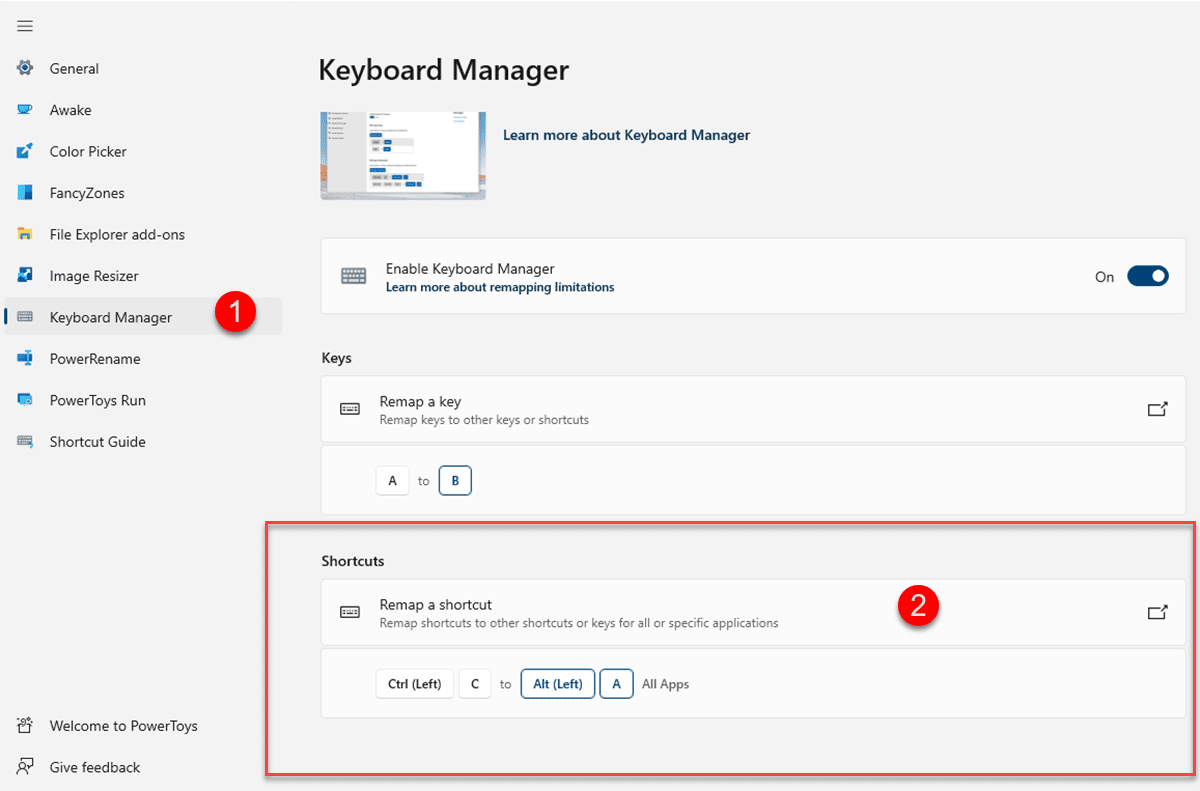
Les Jouets de puissance Microsoft ce ne sont pas des outils natifs, mais ils ne sont pas non plus tiers. En d'autres termes, il n'est pas intégré à Windows par défaut, cependant, c'est un utilitaire créé par la même entreprise et qui parvient à se connecter au système comme s'il venait par défaut. Sa fonction est de fournir toute une série d'options supplémentaires pour personnaliser l'expérience Windows. Ces options incluent tout, des modules complémentaires de l'Explorateur Windows, la possibilité de garder le système éveillé sans modifier les options d'alimentation et même un outil de redimensionnement d'image..
Dans l'ensemble de ce package, il existe également un gestionnaire de clavier conçu pour remapper également les touches et les raccourcis existants. En ce sens, nous pouvons utiliser les Power Toys si vous cherchez comment modifier les raccourcis clavier de Windows 10. Lorsque vous exécutez l'outil, rendez-vous dans la section Gestionnaire de clavier où vous trouverez tous les paramètres en question.
Faites défiler vers le bas et vous verrez l'option « Remapper un raccourci » qui vous permettra de modifier les raccourcis existants.
Clé de houe
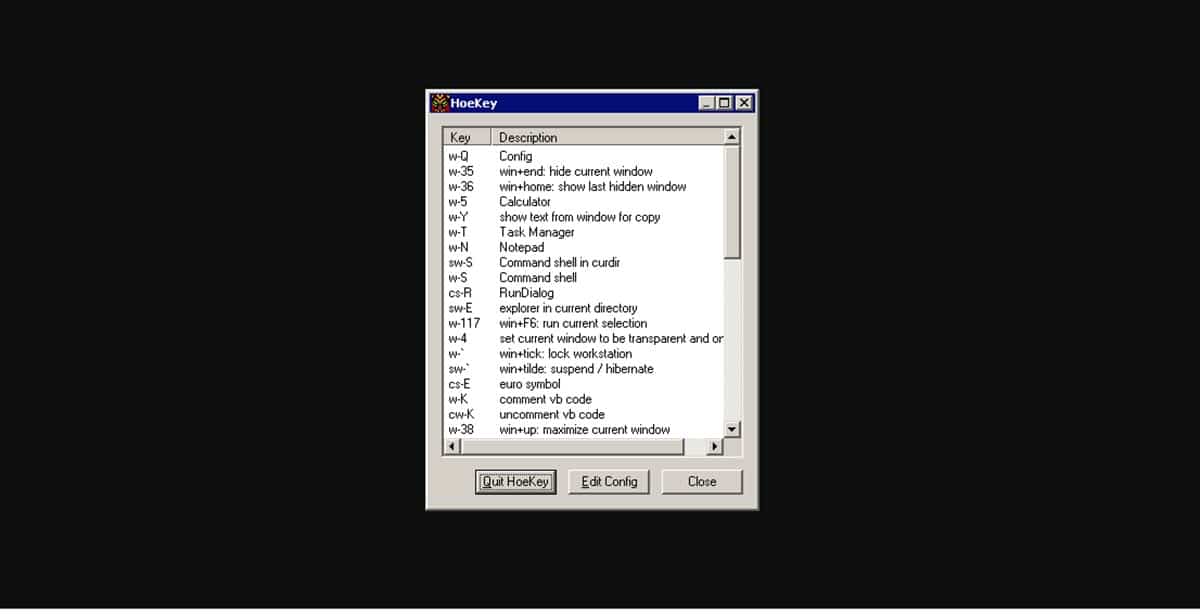
Clé de houe c'est un outil tiers très simple et contrairement aux Power Toys, il est assez léger, puisqu'il n'est dédié qu'aux raccourcis clavier. En ce sens, le programme d'installation HoeKey ne pèse que 47 Ko, donc l'installation se fera également en quelques secondes.
L'interface HoeKey est composée d'une petite fenêtre où l'on verra la liste des raccourcis proposés par l'application avec la possibilité de les modifier ou de les supprimer. Dans ce cas, nous sommes intéressés à les éditer, alors cliquez sur "Modifier la configuration" et vous aurez la possibilité d'appliquer la combinaison de touches qui vous convient le mieux.
Si vous cherchez comment modifier les raccourcis clavier dans Windows 10 et rien d'autre, c'est la meilleure option car cela ne prendra pas trop de place et l'ensemble du processus sera très rapide.