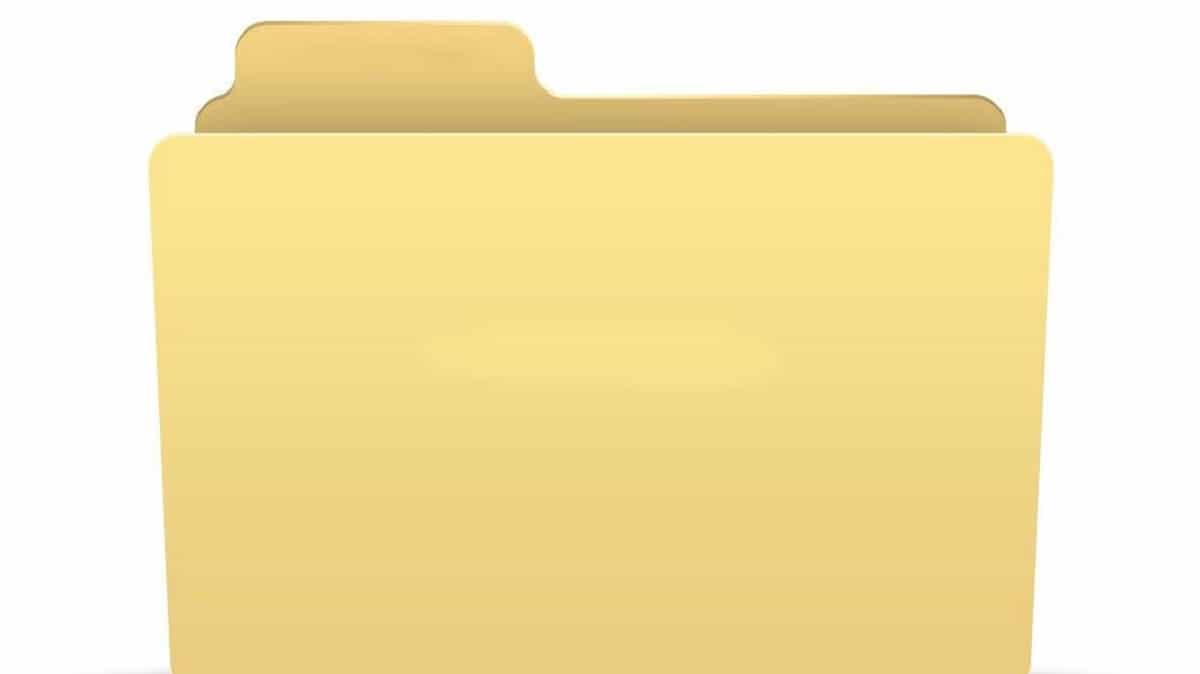
Lorsqu'une application ne fonctionne pas comme elle le devrait, le mieux que nous puissions faire est de fermez-le et rouvrez-le. Si après avoir effectué ce processus, l'application ne fonctionne toujours pas, nous devons redémarrer notre ordinateur. Si nous parlons de l'explorateur de fichiers, le redémarrage de l'ordinateur est un processus trop long et déconseillé.
Heureusement, à partir de Windows, nous pouvons redémarrer complètement l'explorateur sans redémarrer notre ordinateur. Il ne faut pas oublier que l'explorateur de fichiers sous Windows est intégré au système, nous ne pouvons donc pas le fermer et le rouvrir, mais nous devons accéder au gestionnaire de tâches pour pouvoir effectuer cette action.
Pour redémarrer l'explorateur de fichiers dans Windows 10, nous devons effectuer les étapes détaillées ci-dessous:
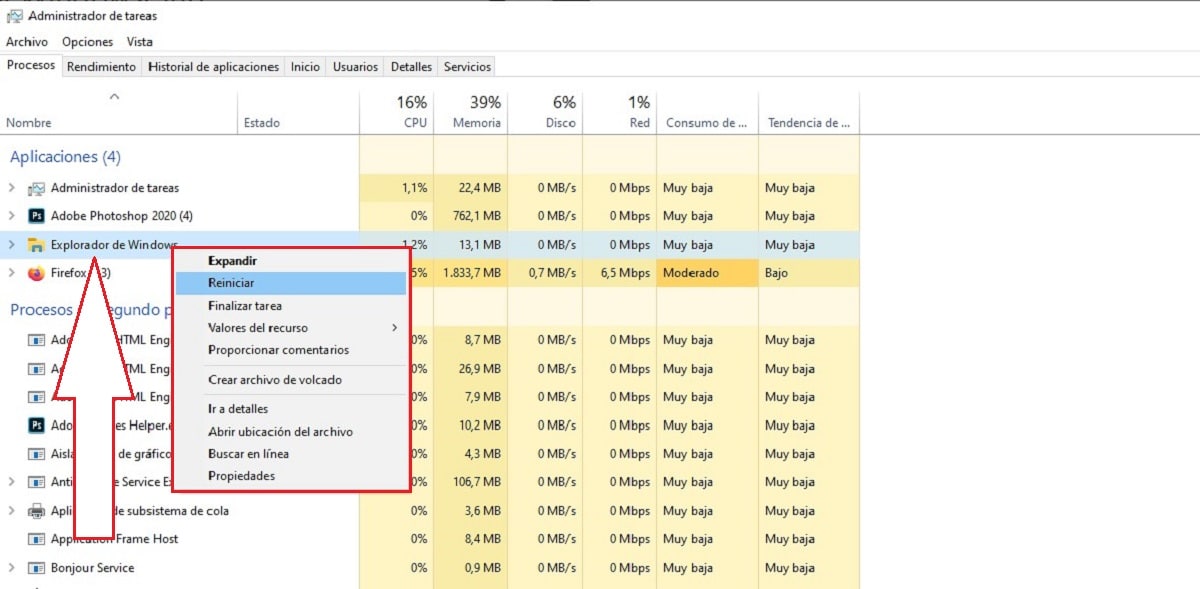
- La première chose est d'accéder au gestionnaire de tâches, nous appuyons sur la combinaison de touches Ctrl + Alt + Suppr ou, en plaçant la souris sur la barre des tâches, appuyez sur le bouton droit de la souris et sélectionnez Le Gestionnaire des tâches.
- Ensuite, nous allons dans l'onglet Processus. Si le gestionnaire de fichiers est ouvert, il sera affiché dans la section Applications. Sinon, il faut l'ouvrir pour pouvoir le redémarrer.
- Pour redémarrer l'explorateur, il faut cliquer sur l'Explorateur de fichiers avec le bouton droit de la souris et cliquer sur Redémarrer.
Lorsque le navigateur a cessé de fonctionner, parce qu'il s'est bloqué, c'est la meilleure solution. Cette astuce fonctionne de la même manière sous Windows 10 ainsi que sous Windows 8 et Windows 8.1.
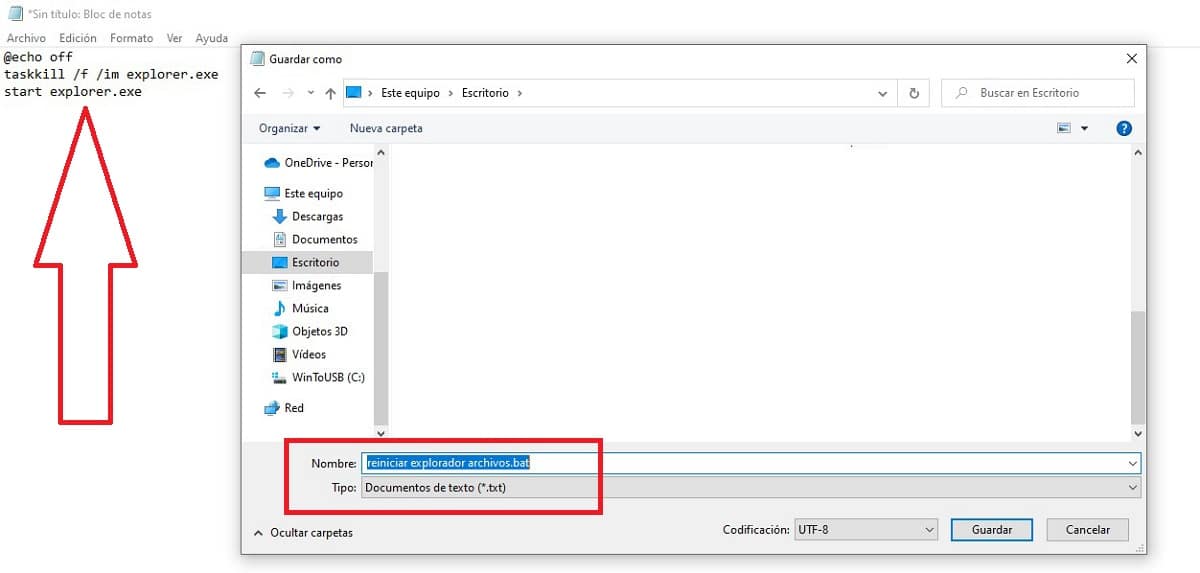
Si vous rencontrez régulièrement ce problème, vous pouvez créer un fichier exécutable qui le fait chaque fois que nous en avons besoin. Pour ce faire, nous ouvrons l'application Bloc-notes et copions ce qui suit.
@ Echo off
taskkill / f / im explorer.exe
Démarrer explorer.exe
Lors de l'enregistrement du fichier, nous devons écrire le nom que nous voulons et l'enregistrer avec le Extension .bat.
Enfin, nous créons un raccourci au bureau de notre équipe pour l'avoir toujours à portée de main.