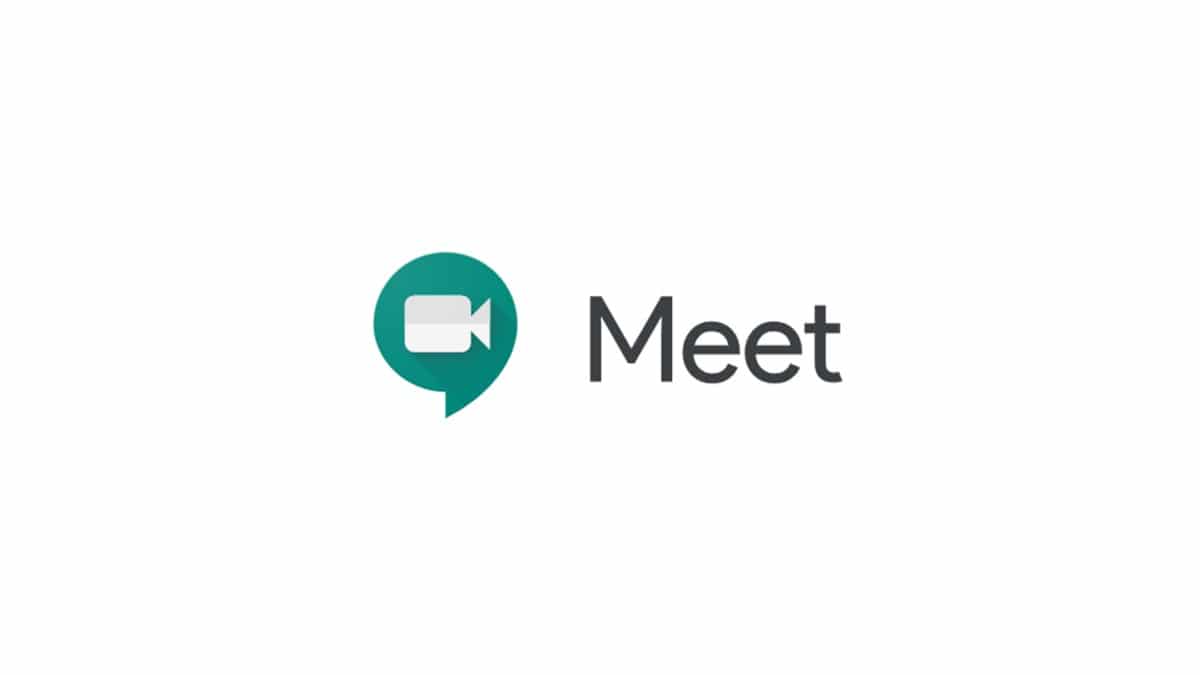
Tras el gran auge del teletrabajo, el uso de las videollamadas para tomar decisiones laborales y para poder colaborar en grupo ha ido creciendo enormemente. En este sentido, una de las plataformas más utilizadas es Google Meet, empleada por multitud de empresas alrededor de todo el mundo tanto para trabajo como para clases y tareas similares.
Una idea interesante pasa por la posibilidad de grabar las llamadas. De esta forma, es posible consultar después el contenido de las mismas, y así no perderse nada, además de que se puede utilizar con cualquier fin. En este sentido, al margen de alternativas como la opción de grabar la pantalla del ordenador, tal vez resulte buena idea utilizar la función que desde Google incluyen, por lo que te mostramos cómo puedes conseguirlo fácilmente.
Google Meet: así puedes grabar una reunión fácilmente
Tal y como comentábamos, a la hora de utilizar la herramienta Google Meet para reunirse, existe una opción con la que será posible obtener una copia completa de la conversación para su posterior uso. Sin embargo, es importante que se tenga en cuenta que se debe ser administrador de la reunión para poder iniciar la grabación, o bien profesor en el caso de las licencias educacionales.

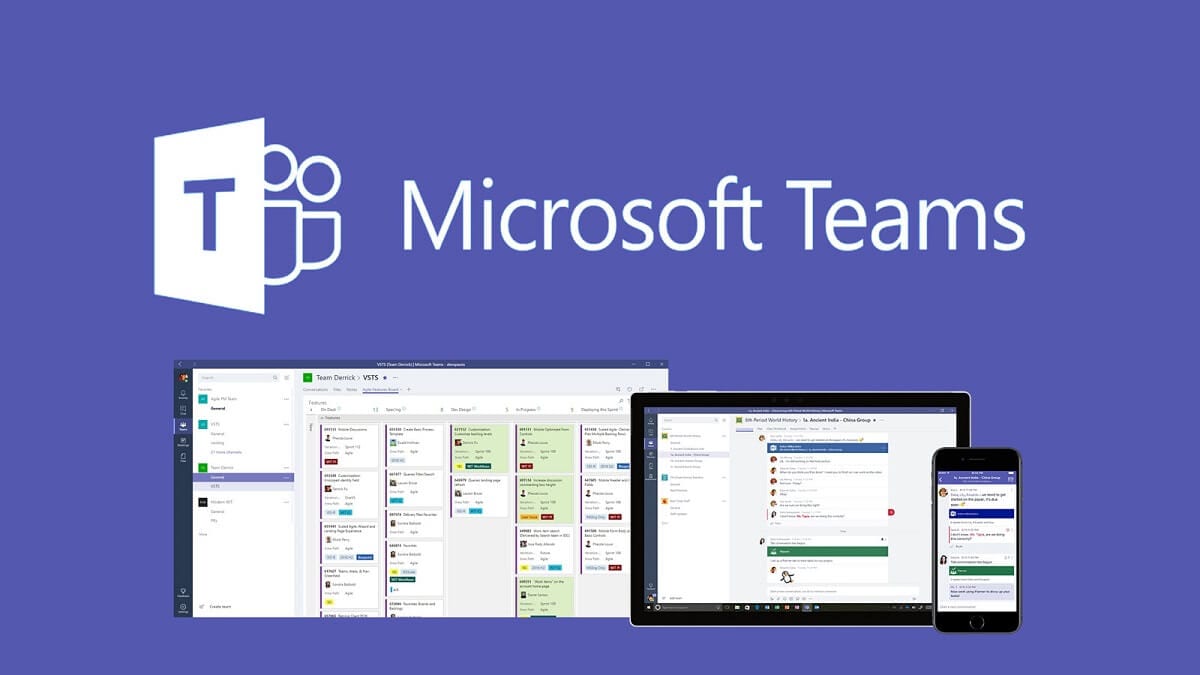
Otro de los requisitos fundamentales a la hora de iniciar la grabación de Google Meet se basa en la licencia de Google Workspace. Para poder grabar las llamadas, tu empresa o centro educativo deberá contar con una de las siguientes licencias: Essentials, Business Standard, Business Plus, Enterprise Essentials, Enterprise Standard, Enterprise Plus, Education Fundamentals o Education Plus.
De esta forma, si se cumplen con ambos requisitos, será posible iniciar la grabación de las llamadas. Para ello, deberás pulsar una vez dentro de la reunión sobre los 3 puntos que aparecen en la parte inferior izquierda, y a continuación en el desplegable elegir la función “grabar reunión”. Al hacerlo, deberás tener en cuenta que los participantes recibirán una notificación, y que podrás finalizar la grabación en cualquier momento desde este mismo sitio. Después, el archivo se procesará y podrás usarlo en cualquier momento.