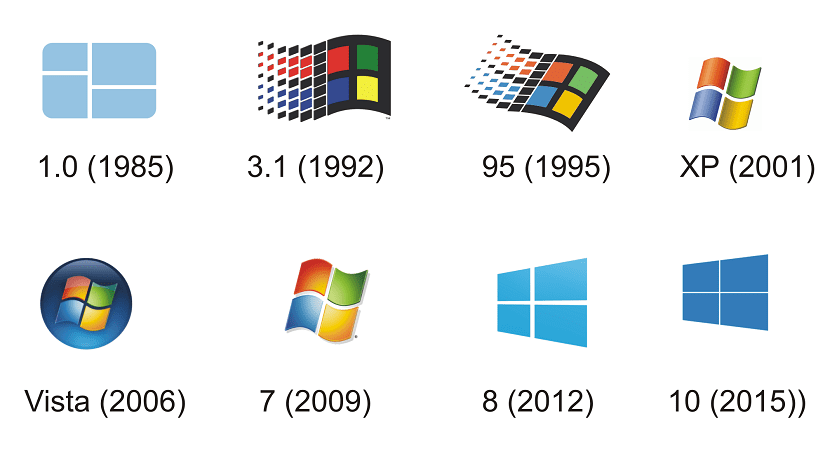
हालांकि यह ऐसा कुछ है जो सामान्य नहीं है, यह हो सकता है ऐसे उपयोगकर्ता हैं जो बिल्कुल नहीं जानते हैं कि उन्होंने अपने कंप्यूटर पर विंडोज का कौन सा संस्करण स्थापित किया है। लेकिन यह कुछ ऐसा है जो वे जानना चाहते हैं, इसके अलावा कई चीजों के लिए आवश्यक (प्रोग्राम संगतता, अपडेट ...)। सौभाग्य से, इस जानकारी को जानने का एक बहुत ही सरल तरीका है।
विंडोज, जो भी संस्करण हमने स्थापित किया है, की परवाह किए बिना, हमें एक तरीका प्रदान करता है जिसमें हम इस जानकारी तक पहुंच सकते हैं। हालांकि यह सच है कि संस्करण के आधार पर रूप थोड़ा बदलता है। लेकिन इसे जांचने में केवल कुछ मिनट लगते हैं।
इस प्रकार, फिर हम आपको विभिन्न तरीकों से छोड़ते हैं, यह जानने के लिए कि आपके द्वारा स्थापित ऑपरेटिंग सिस्टम का कौन सा संस्करण ठीक है। ऐसी जानकारी जो उपयोगकर्ताओं को हर समय जानना आवश्यक है। यद्यपि आप देखेंगे कि इसका उपयोग करना आसान है। Microsoft स्वयं पता लगाने के कुछ तरीके प्रदान करता है।
Windows 7
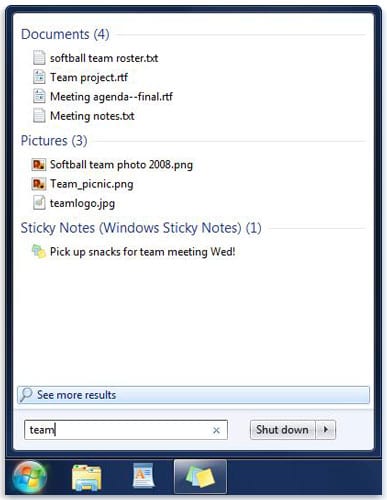
यदि आपके पास विंडोज 7 है या आपको लगता है कि आपके पास ऑपरेटिंग सिस्टम का यह संस्करण है, तो इस जानकारी तक पहुंचने का तरीका बहुत सरल है। आप संभवतः पहचान पाएंगे कि आपके पास ऑपरेटिंग सिस्टम का यह संस्करण है। ऊपर की छवि में आप विंडोज 7 में स्टार्ट मेनू की उपस्थिति पा सकते हैं। इसलिए यदि आप इसे पहचानते हैं और यह आपके कंप्यूटर पर एक जैसा है, तो आप पहले से ही जानते हैं कि यह ऑपरेटिंग सिस्टम का कौन सा संस्करण है।
लेकिन, यदि आप वास्तव में नहीं जानते हैं, इसका पता लगाने के लिए, हमें बस निम्नलिखित कदम उठाने होंगे:
- पर क्लिक करें प्रारंभ करें बटन
- में खोज बॉक्स जो सामने आता है वह टीम पर राइट बटन पर क्लिक करता है
- फिर पर क्लिक करें गुण
- के लिए जाओ विंडोज संस्करण
- वहां आपको विंडोज का संस्करण और संस्करण मिलेगा जो आपने स्थापित किया है
Windows 8.1
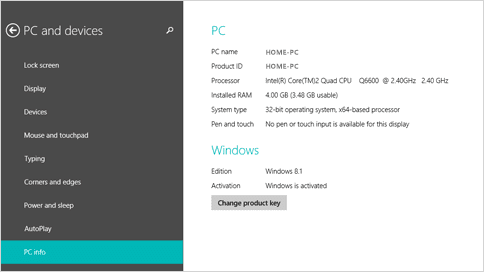
फिर से हमारे पास एक छवि है जो आपको यह जानने में मदद कर सकती है कि आपके द्वारा स्थापित ऑपरेटिंग सिस्टम का कौन सा संस्करण है। आप देख सकते हैं कि यह पिछले संस्करण से काफी भिन्न है। इसलिए यह उपयोगकर्ताओं के लिए एक बड़ा बदलाव है। इस मामले में, जानकारी को एक्सेस करने की प्रक्रिया जो आपको बताती है कि आपके द्वारा इंस्टॉल किए गए ऑपरेटिंग सिस्टम का कौन सा संस्करण अलग है। हालांकि इसमें बहुत अधिक समय नहीं लगता है। ये विंडोज 8.1 कंप्यूटर पर अनुसरण करने के चरण हैं:
- स्क्रीन के नीचे दाईं ओर माउस रखें और माउस पॉइंटर को ऊपर ले जाएं
- पर दबाएं विन्यास
- पर दबाएं पीसी सेटिंग बदलें
- पर क्लिक करें पीसी और उपकरणों
- पर दबाएं पीसी जानकारी
- En विंडोज संस्करण आपको अपने कंप्यूटर पर स्थापित विंडोज का संस्करण मिल गया है
- En पीसी प्रकार प्रणाली आप देख पाएंगे कि क्या आप 32 या 64 बिट संस्करण चला रहे हैं
इन चरणों से आप यह जान पाएंगे कि क्या आपके कंप्यूटर पर विंडोज 8.1 स्थापित है और इस विशिष्ट ऑपरेटिंग सिस्टम का कौन सा संस्करण है। इसे जांचने में बस एक-दो मिनट का समय लगेगा।
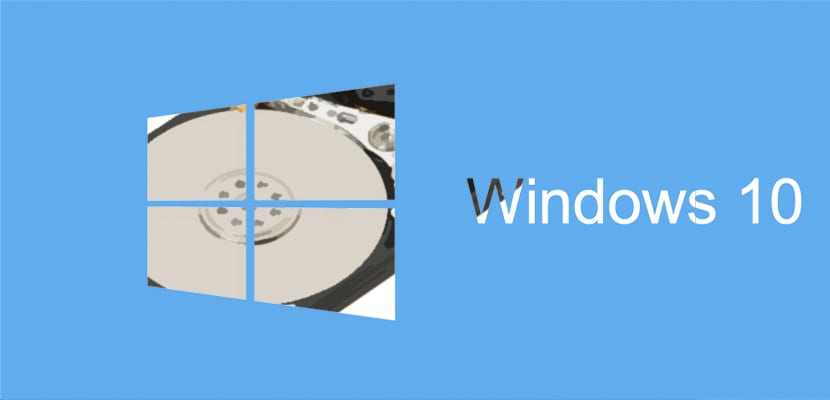
Windows 10
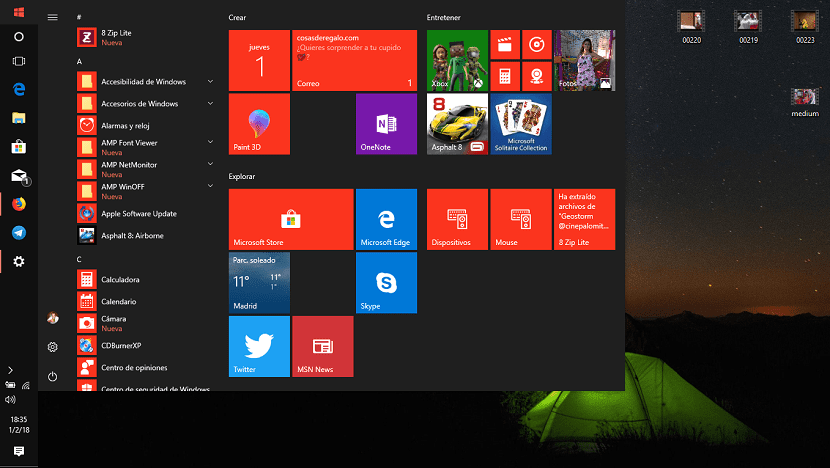
आपके पास Microsoft के ऑपरेटिंग सिस्टम का नवीनतम संस्करण हो सकता है। इस मामले में, किए जाने वाले कदम अलग हैं। पीलेकिन वे आपको यह जांचने में मदद करेंगे कि क्या आपके पास वास्तव में विंडोज 10 या विंडोज 10 फॉल क्रिएटर्स अपडेट इंस्टॉल है। आप पहले से ही कंप्यूटर या स्टार्ट मेनू की उपस्थिति से इसे पहचान सकते हैं। लेकिन अगर ऐसा नहीं होता है तो चिंता करने की कोई जरूरत नहीं है। हमें बस निम्नलिखित कदम उठाने होंगे:
- के लिए जाओ खोज बॉक्स टास्कबार से
- लिखना के बारे में बॉक्स में
- चुनना अपने पीसी के बारे में जो विकल्प सामने आते हैं
- खोजें पीसी संस्करण आपके कंप्यूटर पर स्थापित ऑपरेटिंग सिस्टम का संस्करण जानने के लिए
- खोजें पीसी संस्करण आपके पास विंडोज 10 का कौन सा संस्करण है, यह जानने के लिए
- के लिए जाओ पीसी सिस्टम प्रकार और आप देखेंगे कि क्या आपके पास 32-बिट या 64-बिट संस्करण है
दूसरा तरीका जो आप Microsoft ऑपरेटिंग सिस्टम के उस संस्करण का पता लगाने के लिए उपयोग कर सकते हैं जिसे आपने अपने कंप्यूटर पर इंस्टॉल किया है वह है चाबियों के संयोजन का उपयोग करना। आपको विंडोज लोगो + आर के साथ कुंजी को दबाना होगा। फिर आप बॉक्स में विजेता लिखें कि बाहर आता है और स्वीकार पर क्लिक करें। कुछ सेकंड बाद आपके कंप्यूटर पर ऑपरेटिंग सिस्टम का संस्करण दिखाई देगा।