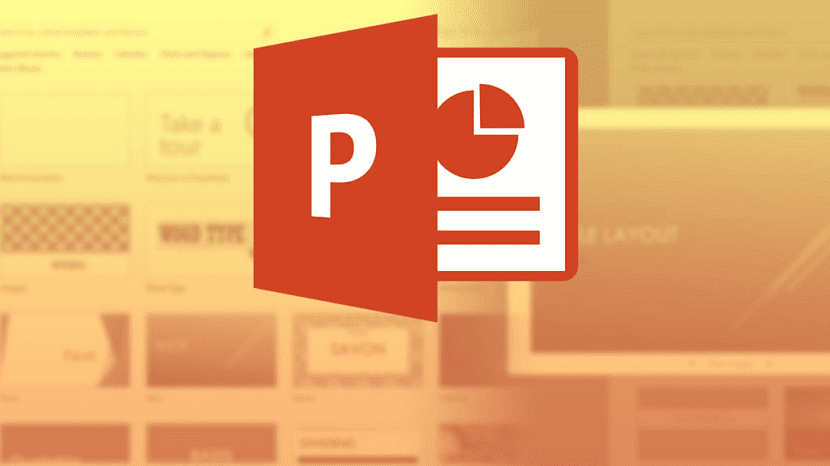
Kada izrađujete Microsoft PowerPoint prezentaciju, baš kao što se događa s Wordom y s programom Excel, jedna od najvećih opasnosti koja postoji jest da zbog kvara softvera ili na primjer nestanka struje nije moguće nastaviti uređivati spomenutu prezentaciju i promjene nisu spremljene.
Ovo je prilično ozbiljan problem, posebno u slučajevima kada se promjene u pitanju nisu predugo spremale. I iz istog razloga, prije nekog vremena od Microsoftovog tima odlučio integrirati funkciju automatskog spremanja zahvaljujući kojoj je moguće ažurirati promjene u oblaku na vašim PowerPoint prezentacijama praktički u istom trenutku u kojem su izrađene.
Kako omogućiti automatsko spremanje u programu Microsoft PowerPoint kako biste izbjegli gubitak promjena
Kao što smo spomenuli, ono što ova funkcija radi je prenesite kopiju svoje PowerPoint prezentacije u OneDrive, Microsoftova internetska usluga za pohranu. I, na taj način, sve dok na računalu imate internetsku vezu, promjene će se automatski sinkronizirati, s mogućnošću čak pristupa njihovim ažuriranim verzijama s drugih uređaja.
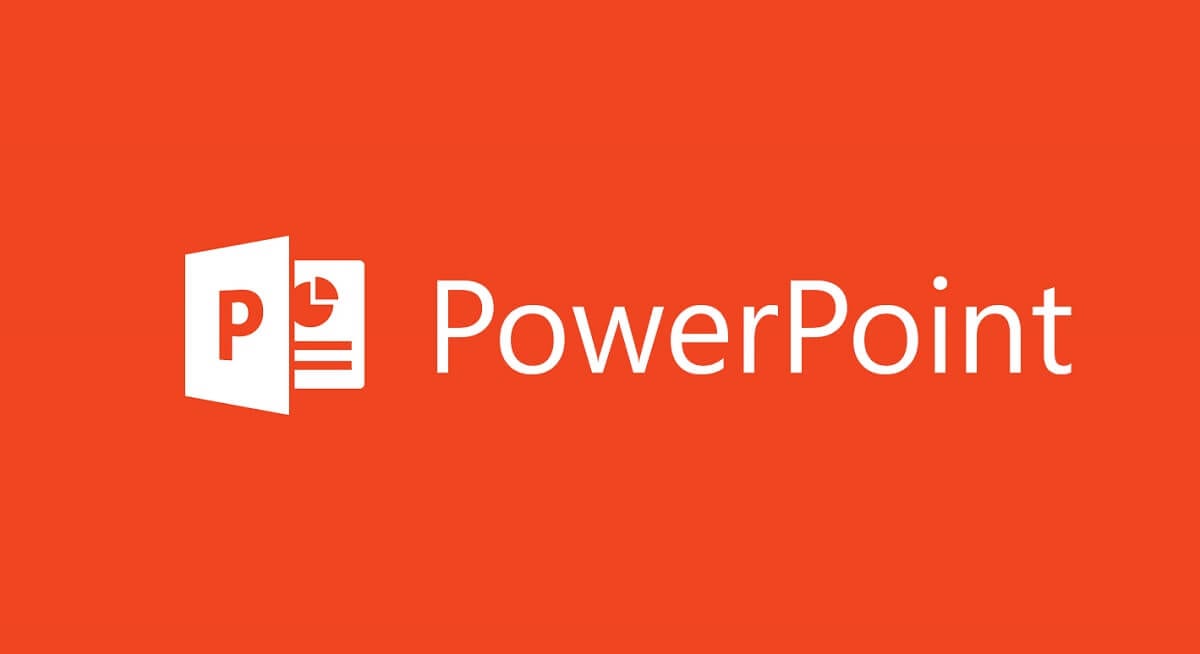
Na taj ćete način trebati da biste aktivirali automatsko spremanje imaju povezan Microsoftov račun (osobni, poslovni ili obrazovni) uredu, osim što ima ažurirana verzija sustava Microsoft Office 365 uzimajući u obzir da se radi o ne previše staroj verziji. Ako ispunjavate ove zahtjeve, ulaskom u bilo koju PowerPoint prezentaciju koju biste trebali vidjeti, u gornjem lijevom kutu klizajući gumb za aktiviranje automatskog spremanja.

Kada kliknete na ovaj gumb, trebao bi se pojaviti prilično jednostavan okvir u kojem morate odaberite koji Microsoftov račun želite prenijeti prezentaciju ako ih imate nekoliko, a kasnije će ih biti samo odaberite naziv datoteke i mapu u koju je želite spremiti. Čim odaberete obje, morat ćete pričekati nekoliko sekundi da se izvrši početni prijenos dokumenta, a zatim ćete, dok unosite promjene u svoj PowerPoint, vidjeti kako se na vrhu čini da su sprema se u OneDrive.