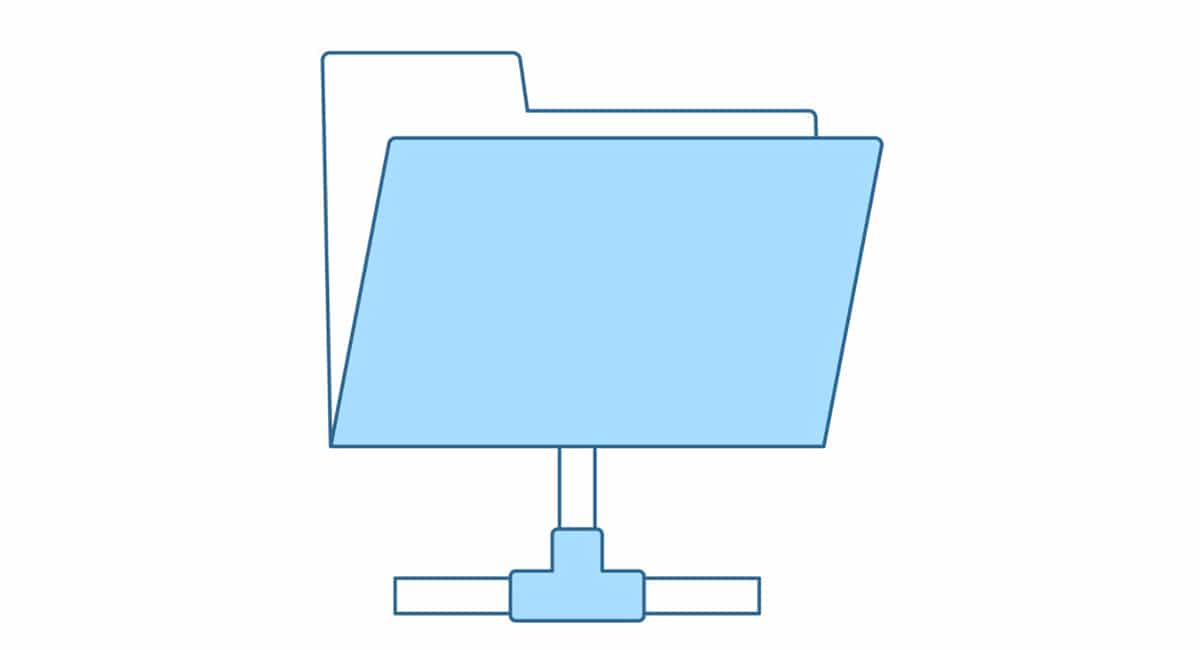
Kada radimo s više ljudi na projektu, zahvaljujući opcijama koje nam Windows nudi kada je u pitanju dijeljenje mapa, imamo različite metode, ovisno o tome želimo li samo dijeliti sadržaj, raditi na istoj datoteci, poslati projekt na klijent ili učitelj...
U ovom ćemo vam članku pokazati kako dijeliti mapu u sustavu Windows 11. Moramo imati na umu da su sve metode koje vam pokazujemo da ih prikazujemo u članku iste kao u Windows 10, pa ako još niste ažurirali ili vaše računalo ili nije kompatibilno sa Windows 11, također ih možete koristiti .
Dijelite mape putem oblaka
Iako nemate potrebu za korištenjem platforme za pohranu za pohranu svojih datoteka, više je nego preporučljivo koristiti je, pogotovo kada želimo imati pri ruci određene vrste dokumenata koji bi nam mogli zatrebati u bilo koje doba dana, bilo osobno ili profesionalno.
Tu nam platforme za pohranu nude svoju glavnu vrlinu: pristup bilo kojoj datoteci pohranjenoj na našem računalu i da, osim toga, sinkroniziran je s platformom za pohranu.
OneDrive, iCloud Drive y Google disk, tri najkorištenije platforme na svijetu, nudi nam aplikaciju za Windows, aplikaciju koja je zadužena za sinkronizaciju svih datoteka na našem računalu s oblakom i koja nam uz to nudi mogućnost brzog i jednostavnog dijeljenja sadržaja.
Prilikom dijeljenja dokumenta ili mape možemo odrediti što vrstu dopuštenja imat će korisnici koje pozovemo da joj pristupe. Ako želimo da mijenja datoteke, što je idealno za zajednički rad na datoteci, moramo joj dati dopuštenja za čitanje i pisanje.
Ali, ako želimo samo da imate pristup, ali ga nemojte modificirati, morat ćemo mu dati samo dopuštenja za čitanje. Zatim ćemo vam pokazati kako dijeliti mape sa sustavom Windows putem različitih platformi za pohranu u oblaku.
Podijelite mapu putem OneDrive
Da biste koristili Windows 11 (kao u Windows 10), epotrebno je imati Microsoftov račun (@outlook, @hotmail, @ msn ...). Svi Microsoft računi nude nam besplatno 5 GB prostora za pohranu putem OneDrivea, prostora koji može biti više nego dovoljan za dijeljenje dokumenata i/ili projekata s drugim ljudima.
OneDrive, kao Microsoftova platforma za pohranu, integriran je u Windows, dakle dijelite mapu ili dokument putem sustava Windows 11 To je vrlo brz i jednostavan proces slijedeći upute koje ću vam pokazati u nastavku.
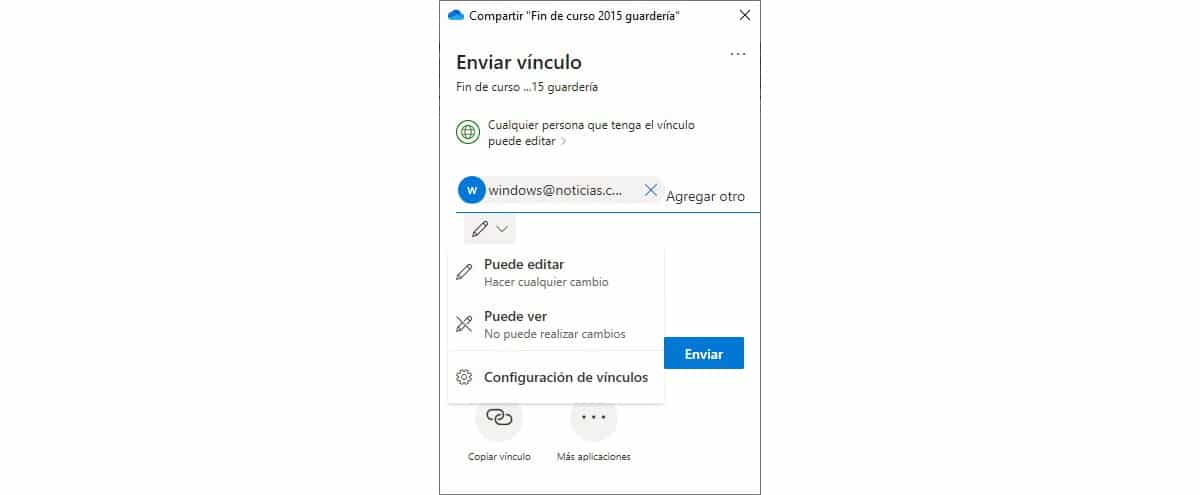
- Prije svega, osvrćemo se na mapu koju želimo podijeliti.
- Zatim kliknite na desnu tipku miša.
- U padajućem izborniku odabiremo opciju udio i odabiremo/pišemo e-poštu osoba s kojima želimo podijeliti mapu i dopuštenja koja će imati. Konačno, kliknite na Poslati.
Ova posljednja opcija nije potrebna jer će se OneDrive pobrinuti za to pošaljite e-mail s vezom svim ljudima koje smo uspostavili.
Podijelite mapu putem iClouda
Appleova platforma za pohranu također nudi 5 GB slobodnog prostora svim korisnicima s Apple računom. Kroz iCloud aplikacija dostupna u Microsoft Storeu, također možemo upravljati svakim dokumentom pohranjenim u Apple oblaku kao da koristimo Mac, iPhone ili iPad.
u podijelite mapu putem iClouda u sustavu Windows izvršit ćemo sljedeće korake:
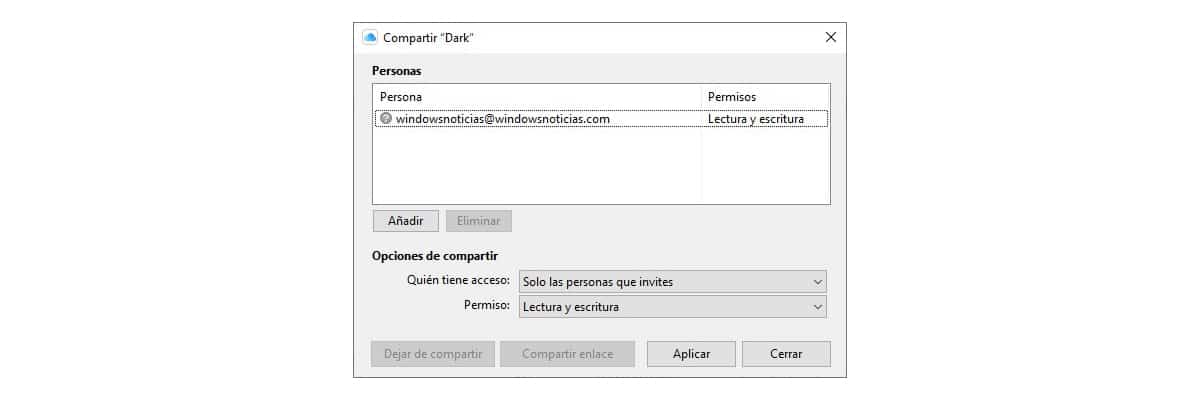
- Idemo u mapu Windows koju želimo podijeliti i pritisnemo desni gumb miša.
- Zatim kliknite na Podijelite s iCloud Drive - Dijeli.
- Zatim, predstavljamo e-mailove svih koji će imati pristup tom dokumentu i utvrđujemo dopuštenja koja će imati: samo za čitanje ili za čitanje i pisanje.
- Na kraju, kliknite na aplicar.
Podijelite mapu putem Google diska
Proces dijeljenja mape putem sustava Windows 11 Razlikuje se od onoga što možemo pronaći u OneDrive i iCloud DriveUmjesto stvaranja mape u Windows Exploreru, stvara se još jedan pogon.
Prvo što moramo učiniti je preuzeti aplikaciju Google Drive na naš uređaj putem ovaj link.
Za CPodijelite mapu Google diska pohranjeni u sustavu Windows 11, izvodimo sljedeće korake:

- Prije svega, osvrćemo se na Google vožnja i lociramo mapu koju želimo podijeliti.
- Zatim kliknite desni gumb i odaberite opciju Podijelite s Google diskom.
- Predstavljamo vam adrese e-pošte svih ljudi koji će mu imati pristup i dopuštenja koja će imati klikom na zupčanik i klikom na Gotovo.
Dijelite mapu putem mreže
Ako je naša namjera dijelite mapu na mreži, kako bi drugi korisnici našeg tima imali pristup njemu, provodimo korake koje vam prikazujemo u nastavku:
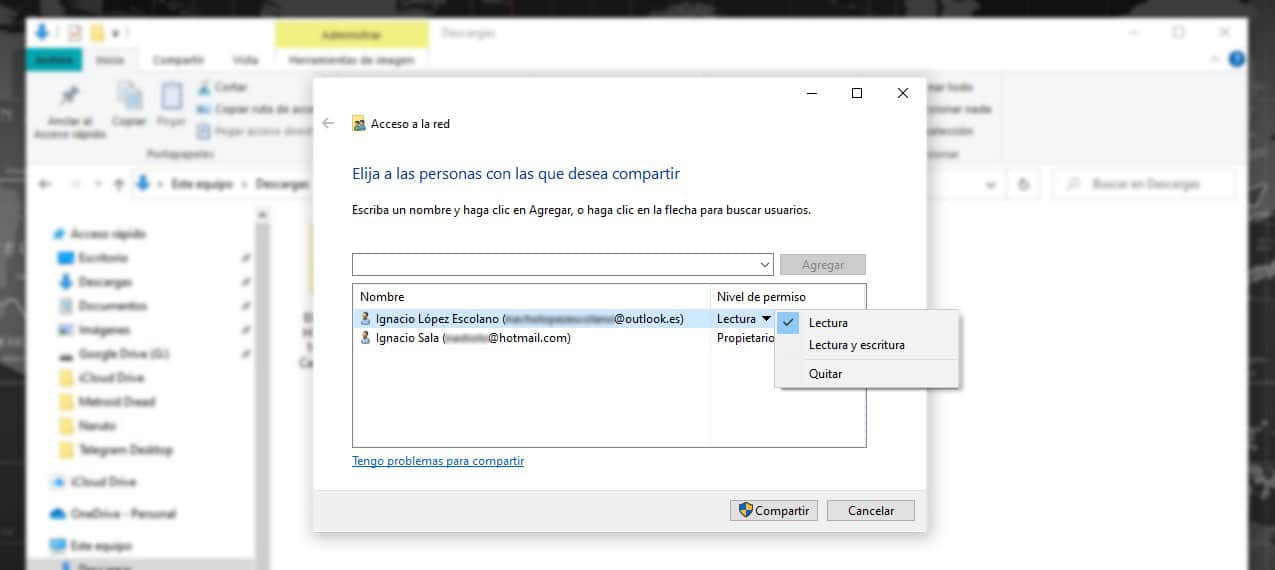
- Idemo do mape koju želimo podijeliti i pritisnemo desnu tipku miša.
- Na padajućem izborniku kliknite opciju Odobri pristup – određeni korisnici.
- Zatim odabiremo korisnike koji su prikazani ili unosimo e-poruke s korisničkih računa računala spojenih na istu mrežu.
- Za dijeljenje mape kliknite na gumb udio.
Podijelite s uređajem u blizini
Ova opcija omogućuje nam samo dijeljenje dokumenata ili slika, kao i web stranice s uređajem koji imamo u blizini. Ne dopušta nam dijeljenje mapa.
Ako želimo podijelite mapu s obližnjim uređajem, najbrža metoda i koja se povezuje na istu Wi-Fi mrežu i dijeli mapu kao što sam spomenuo u prethodnom odjeljku.
Podijelite mapu putem e-pošte
Najbolji način za dijeljenje mape s drugim ljudima je putem platforme za pohranu u oblaku, kao što sam gore objasnio, budući da nam nudi svestranost koju nikada nećemo pronaći pri dijeljenju mapa putem e-pošte ili putem drajva.
Međutim, sja sam jedina opcija koju imate na raspolaganjuEvo koraka koje trebate slijediti za dijeljenje mape putem e-pošte.
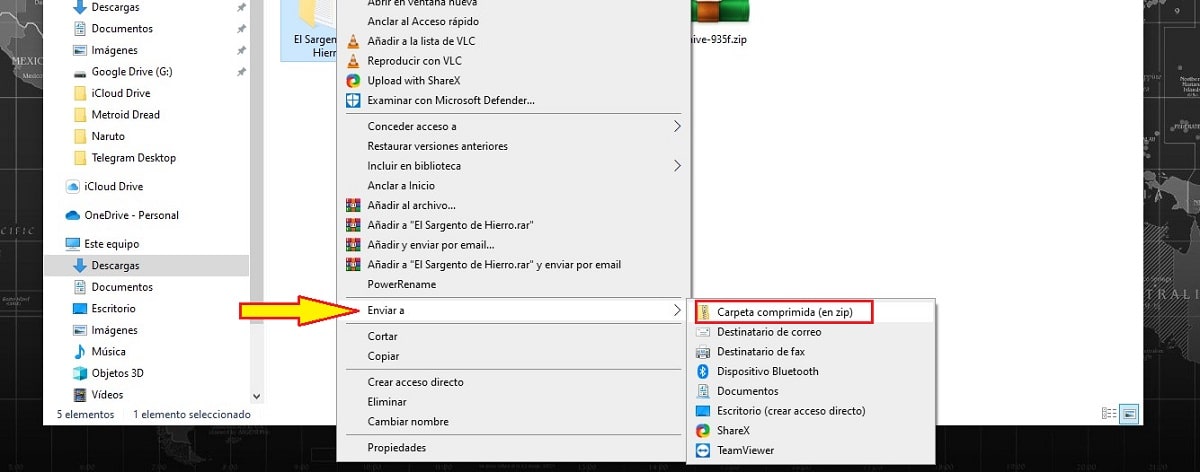
Prva stvar koju moramo učiniti, tako da se ukupna veličina mape smanji, je komprimirati ga. Da bismo komprimirali mapu, ne stavljamo na nju, pritisnemo desnu tipku miša i izaberemo opciju Enviar - Komprimirana mapa. Rezultat će biti .zip datoteka.
Ovaj format izvorno podržava Windows, baš kao macOS, iOS, Android i Linuz, tako da nije potrebno instalirati nikakvu aplikaciju da biste mogli raspakirati datoteku.
Zatim idemo na mail aplikaciju ili web servis koji koristimo, kreiramo novi mail i kliknite na opciju Attach ili isječak Što ova funkcija predstavlja. Na kraju kliknemo na Pošalji.