
Iako korisnici i dalje čekaju da Microsoft pokrene opciju koja nam omogućuje programiranje rada mračnog načina rada u sustavu Windows 10, i dalje ćemo biti prisiljeni pribjegavati programima trećih strana. Problem je u tome što neki od njih, ne rade kako bi trebali i brzo počnu pokazivati nestabilnosti.
Danas predlažemo novu funkciju koja nam omogućuje uključivanje i isključivanje mračnog načina rada u sustavu Windows 10, ali, za razliku od ostalih opcija u obliku aplikacije, stvorit ćemo vrstu aplikacije koja je integrirana u Windowsov registar, tako da nikada neće prestati raditi, a također će biti prikazana u kontekstnom izborniku sustava Windows 10 .
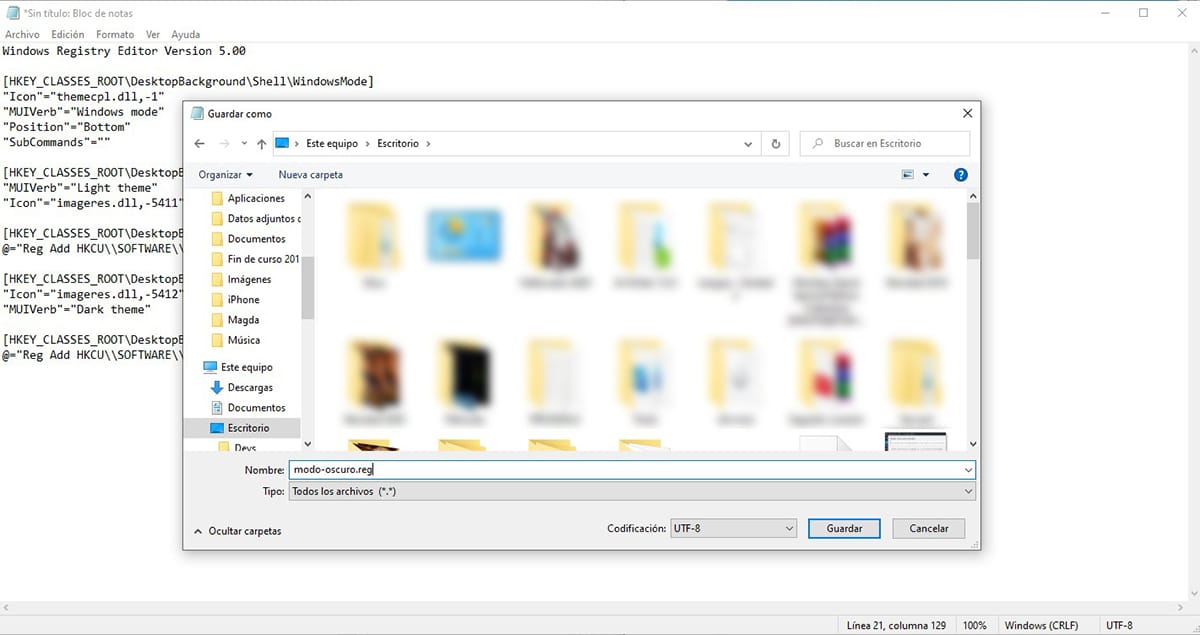
- Prvo što moramo učiniti je otvoriti aplikaciju Bilješka i zalijepite sljedeći tekst:
Windows Registry Editor Version 5.00
[HKEY_CLASSES_ROOT \ DesktopBackground \ Shell \ WindowsMode]
"Icon" = "themecpl.dll, -1"
"MUIVerb" = "Windows način rada"
«Položaj» = «Dno»
«Podnaredbe» = »»
[HKEY_CLASSES_ROOT \ DesktopBackground \ Shell \ WindowsMode \ shell \ 001flyout]
«MUIVerb» = »Lagana tema»
"Icon" = "imageres.dll, -5411"
[HKEY_CLASSES_ROOT \ DesktopBackground \ Shell \ WindowsMode \ shell \ 001flyout \ naredba]
@ = »Reg Dodaj HKCU \\ SOFTVER \\ Microsoft \\ Windows \\ CurrentVersion \\ Teme \\ Personalizirajte / v SystemUsesLightTheme / t REG_DWORD / d 1 / f»
[HKEY_CLASSES_ROOT \ DesktopBackground \ Shell \ WindowsMode \ shell \ 002flyout]
"Icon" = "imageres.dll, -5412"
«MUIVerb» = «Tamna tema»
[HKEY_CLASSES_ROOT \ DesktopBackground \ Shell \ WindowsMode \ shell \ 002flyout \ naredba]
@ = »Reg Dodaj HKCU \\ SOFTVER \\ Microsoft \\ Windows \\ CurrentVersion \\ Teme \\ Personalizirajte / v SystemUsesLightTheme / t REG_DWORD / d 0 / f»
- Zatim kliknite Datoteka - Spremi kao.
- U Vrsta odabiremo Sve datoteke.
- Na kraju napišemo ime s kojim želimo uspostaviti ovu funkciju s ekstenzijom .reg i spremimo je na radnu površinu kako bismo je imali pri ruci.
- Zatim dvaput kliknemo datoteku i potvrdimo da je želimo otvoriti.
- Zatim će se prikazati poruka koja nas obavještava da ćemo dodati promjene u Windowsov registar kako bi naše računalo moglo prestati raditi. Kliknite Da.
- Na kraju će se prikazati poruka koja nas obavještava da su ove vrijednosti dodane u registar.
Od ovog trenutka, kada smo na Windows radnoj površini, kada kliknemo desni gumb miša, prikazat će se novi izbornik (slika koja se nalazi u zaglavlju članka) tzv. Windows način rada, koji će nam omogućiti brzu promjenu mračnog i svijetlog načina rada.
Ako želimo da meni bude prikazan na španjolskom, možemo promijeniti riječi Windows način rada, Light tema i Dark tema u datoteci koju kreiramo s Notepadom za Windows načine rada, Light tema i Dark tema, jer ove riječi ne utječu na rad, ali njihova je jedina funkcija informiranje korisnik funkcije.