
Windows 10 nastavlja poduzimati korake kako bi postao najkorišteniji operativni sustav na svijetu i ujedno jedan od najbolje cijenjenih od strane korisnika. Jedan od ključeva za postizanje toga je velik broj promjena na estetskoj razini, uz dodavanje novih i zanimljivih opcija među kojima je upečatljiv tamni način rada koji smo toliko zahtijevali.
Većina verzija sustava Windows koje dolaze na tržište posvuda imaju višak bijele boje, što im u mnogim prilikama stvara nelagodu u svakodnevnom radu. Za sve ovo danas ćemo objasniti kako aktivirati tamni način rada Windows -. Također ćemo vas naučiti kako aktivirati tamni način rada za druge programe usko povezane s Microsoftovim operativnim sustavom kao što su Microsoft Edge i Microsoft Office.
Kako aktivirati tamni način rada u sustavu Windows 10
Da bismo aktivirali tamni način rada u sustavu Windows 10, moramo Prvo otvorite konfiguracijsku ploču do koje možete doći putem izbornika Start ili pritiskom na tipke Windows + I. Odatle moramo pristupiti mogućnostima personalizacije.
Na ploči s lijeve strane zaslona možemo odabrati opciju Boje odakle možemo promijeniti boju naglaska, a također odlučiti želimo li da se prikazuje na Startu, traci zadataka i centru aktivnosti.

Na kraju mogućnosti personalizacije nalazimo opciju za Odaberite način aplikacije. U nastavku ćemo pronaći dvije mogućnosti; Svijetlo i tamno. Ako odaberemo opciju Dark, sam prozor i boja pozadine aplikacija promijenit će se u crnu, kao što možete vidjeti na sljedećoj slici;

Pored mračnog načina rada, imate mogućnost promjene boje naglaska koja se daje gumbima, istaknutom tekstu i pločicama izbornika Start. Iz ovoga možete pronaći kombinaciju koja vam se najviše sviđa ili vam je najudobnija za svakodnevni rad.
Kako aktivirati tamnu temu u programu Microsoft Edge
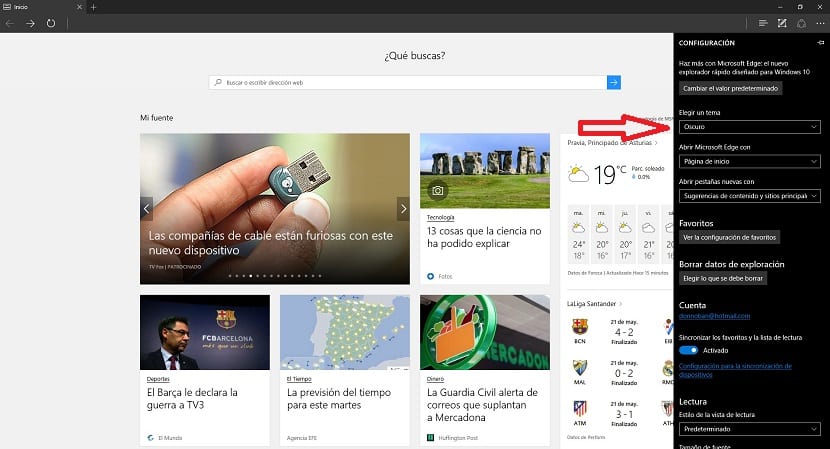
Nažalost, mračna tema sustava Windows 10 ne proteže se na programe trećih strana, i koliko god čudno izgledalo izvornom web pregledniku, koji je nitko drugi do Microsoft Edge. Da svakako, Unutar opcija preglednika nalazimo mogućnost, pomalo skrivenu, da izvornu temu promijenimo u tamnu.
Da bismo aktivirali tamni način rada u Edgeu, moramo otvoriti izbornik preglednika i odabrati opciju Postavke. Tamo ćete vidjeti opciju Odabir teme i promjenu trenutne u tamnu. Rezultat, možda, nije ono čemu se svi nadamo, ali ne smijemo zaboraviti da ljudi iz Redmonda nastavljaju aktivno raditi na poboljšanju ovog preglednika i sigurno ćemo vrlo brzo imati nove mogućnosti povezane s onim što je prilagodba.
Kako aktivirati tamnu temu u programu Microsoft Office
Microsoft Office, jedan od najčešće korištenih uredskih paketa na svijetu, također nam omogućuje promjenu načina rada u tamni koji nam omogućuje ugodniji rad. Kao što smo već spomenuli, promjena načina rada sa sustavom Windows 10 ne utječe na programe trećih strana, kao ni na Microsoftove aplikacije.
Da bismo promijenili temu u programu Office 2016, moramo otvorite bilo koji program i kliknite na File, u bočnom izborniku odaberite Options i pronađite odjeljak Prilagodite svoju kopiju Microsoft Officea. Odatle možete odabrati temu koju želite postaviti prema zadanim postavkama.
Naravno, da biste mogli modificirati temu Officea po svojoj želji, morate imati barem verziju 2016. jer su u prethodnim verzijama opcije povezane s temom bile vrlo oskudne.
Jeste li uspjeli postaviti tamni način rada u sustavima Windows 10 i Microsoft Edge i Microsoft Office?. Recite nam u prostoru rezerviranom za komentare ovog posta ili putem jedne od društvenih mreža u kojoj smo prisutni, a također nam recite želite li jasniju temu poput one koja se standardno isporučuje u većini operativnih sustava i aplikacija ili mračna tema.