
Istaknutost multitaskinga vratila se u vijesti zahvaljujući sustavu Windows 10 i Microsoft je želio redizajnirati ovu funkciju na svim svojim uređajima. Počevši od sustava Windows 7 gdje smo imali samo tradicionalne radne površine i nastavljajući sa sustavima Windows 8 i Windows 8.1, gdje su se pojavile aplikacije iz trgovine Windows Store čija su funkcija i izgled bili slični onima koje bismo mogli imati u drugim sustavima poput iOS-a ili Androida (ali dizajnirani za tablete i mobilne uređaje), Microsoft nije prestao najavljivati kako multitasking radi u svom operacijskom sustavu, koji omogućuje imanje od 2 do 6 aplikacija u modernom UI stilu otvoren istovremeno.
Sada s Windowsom 10 pojavljuje se mogućnost pokrenite Modern UI aplikacije na radnoj površini, a ovo je koncept odvelo korak dalje. Na taj se način vrsta aplikacije neće razlikovati i neće nas zanimati odgovara li tradicionalnoj radnoj površini ili modernom korisničkom sučelju, jer će njezina uporaba biti slična na našem računalu. Uz sve ovo, moramo napomenuti da su dodani druga poboljšanja kao nove su geste za pristajanje prozora ili izvorna podrška za virtualne radne površine.
Priključivanje prozora na radnu površinu
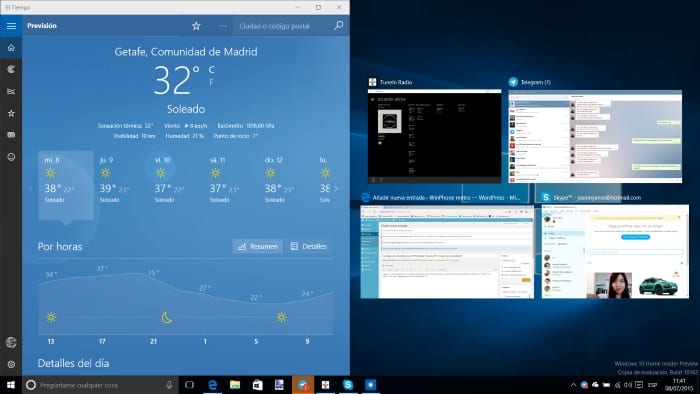
s Windows 7 na radnu površinu stigle su geste koje su mnogi korisnici s vremenom naučili zbog njihove velike korisnosti, među njima i mogućnosti maksimizirajte prozor jednostavnim klizanjem na vrh radne površineili ga promijenite na sredinu zaslona pomicanjem na jednu od strana. Te su se geste održavale u sustavu Windows 8, ali u sustavu Windows 10 produžene su vrlo zanimljivim vijestima.
Od sada u sustavu Windows 10, ako pomaknemo aplikaciju na jednu od strana, neće samo skalirati zauzeti polovicu zaslona kao što se prethodno dogodilo, već će i sustav predložiti u koje se druge programe koji se izvode također mogu smjestiti drugu polovicu našeg stola. Znatiželjan i koristan detalj, jer prilikom skaliranja aplikacije s jedne strane zaslona, to je zato što općenito želimo smjestiti drugu na susjednu stranu. Isti način, U sustavu Windows 10 dodana je još jedna gesta koja vam omogućuje da aplikaciju odvedete u jedan od uglova i da se na taj način skalira zauzeti četvrtinu zaslona, tako da mogu smjestiti do 4 aplikacije.
Dvije nove funkcije s kojima je Windows 10 uspio dodatno poboljšati upravljanje prozorima na radnoj površini, a time i multitasking.
Podrška za više stolnih računala

Napokon, virtualne radne površine stižu, i izvorno, u sustav Windows. Za one koji vole organizaciju koja bježi s programskih traka zasićenih programima, napokon mogu prebacivati svoje programe s radne površine bez potrebe za bilo kojim drugim programom koji oponaša tu funkciju.
Da biste se kretali između svakog dostupnog stola, sve što morate učiniti je kliknuti gumb na programskoj traci pored Cortanove tražilice ili trake za pretraživanje. Pokretanje je, kao što vidite, jednostavno, omogućuje nam prebacivanje između stolnih računala, između aplikacija i omogućuje dodavanje više radnih mjesta ili uklanjanje onih koje ne želimo samo klikom na gumb X.
Pristup ovoj funkciji može se izvršiti i putem tipkovni prečaci. Na taj način, ako pritisnemo WIN + TAB pristupit ćemo upravljanju radnim površinama a ako želimo prebacite se s jedne radne površine na drugu možemo to učiniti kombinacijom tipki POBJEDA + CTRL + STRELICA (lijevo ili desno). U tom ćete slučaju moći vidjeti bočnu animaciju koja pokazuje da se radna površina mijenja, u stilu ostalih stolnih računala tipa Linux ili drugih aplikacija u tu svrhu.
Postavke višezadaćnosti

Većina funkcija multitaskinga može se konfigurirati u sustavu Windows 10 putem njegove nadzorne ploče. konfiguracija. Na taj način moramo odabrati ovu opciju unutar odjeljka Sistem i premjestite se na odjeljak multitask, gdje možemo vidjeti kako prilagoditi njegove funkcionalnosti našim potrebama.
Dakle, s ovog izbornika možemo:
- Omogućite ili onemogućite uređivanje prozora pomicanjem prema rubovima ili kutovima zaslona.
- Omogućite ili onemogućite da sidrenje više prozora podešava ostatak.
- Omogućite ili onemogućite da nam Windows 10 prilikom sidrenja prozora pokazuje koje možemo usidriti pokraj njega.
Slično tome možemo odrediti koji će programi biti prikazani na programskoj traci, u pregledniku aplikacija Task View kojem možemo pristupiti pomoću kombinacije tipki ALT + TAB i navedite hoće li se prikazivati samo virtualne radne površine koje imamo activo u tom trenutku ili ako će se prikazati aplikacije sa svih radnih površina.
Zaključci
Kao što ste mogli primijetiti tijekom ovog vodiča, multitasking u sustavu Windows 10 korisnici su vrlo konfigurabilni i odgovara na politiku prilagodbe koja će poboljšati iskustvo svih onih koji se žele pomiriti s novim operativnim sustavom iz kuće Redmond. Napokon, tko ne radi bolje kad im je okoliš po volji.