
Tipkovnički prečaci prisutni su u računalstvu od ranih dana računala. Njegova je funkcija bila pojednostaviti korištenje starih operativnih sustava, međutim, budući da je tako koristan element, uspio se prevazići sve do danas. U ovom trenutku Windows ima desetke alternativa za smanjenje raznih procesa na samo pritiskanje dvije tipke. Međutim, ako niste zadovoljni njima, pokazat ćemo vam kako promijeniti tipkovničke prečace u sustavu Windows 10.
Treba napomenuti da ova mogućnost nije izvorno dostupna, jer ćemo morati pribjeći instaliranju programa da to postignemo. Ovdje ćemo vam reći koji su najbolji i kako djeluju.
3 načina za promjenu tipkovničkih prečaca u sustavu Windows 10
Takozvani prečaci ili prečaci na tipkovnici su elementi usko povezani s radom operacijskog sustava. U tom smislu, Windows ne nudi izvorna rješenja koja dopuštaju promjene ove dubine, jer bismo mogli uvelike promijeniti stabilnost sustava.. To je zato što bismo mogli preklapati jedan prečac s drugim, odabirom kombinacije tipki koja je već bila rezervirana za drugu radnju.
Iako će neke od aplikacija koje ćemo koristiti za to osigurati da se to ne dogodi, to je kretanje s kojim moramo postupati oprezno.
Razlozi za traženje kako promijeniti tipkovničke prečace u sustavu Windows 10 mogu biti višestruki, od tipki koje ne rade ili nedostaju, do činjenice da se iskustvo prilagođava što je više moguće. Ako vam je ugodnije kopirati i lijepiti nekom drugom kombinacijom, onda to možete učiniti s programima koje ćemo vam sljedeće predstaviti.. Isto tako, naučit ćemo vas kako stvoriti nove prečace za pokretanje programa.
Stvorite novi prečac
Iako vam Windows ne dopušta izvornu promjenu tipkovničkih prečaca, nudi mogućnost generiranja vlastitih prečaca za pokretanje aplikacija i programa. Ideja je smanjiti posao traženja dotičnog softvera i klikanja na njega, kako bi ga otvorili u nekoliko sekundi sa samo nekoliko pritisaka na tipku.
U tom smislu, ako imate program koji želite otvoriti što je brže moguće, počnite tako da ga potražite, kliknete desnom tipkom miša i zatim odete na “Svojstva”.
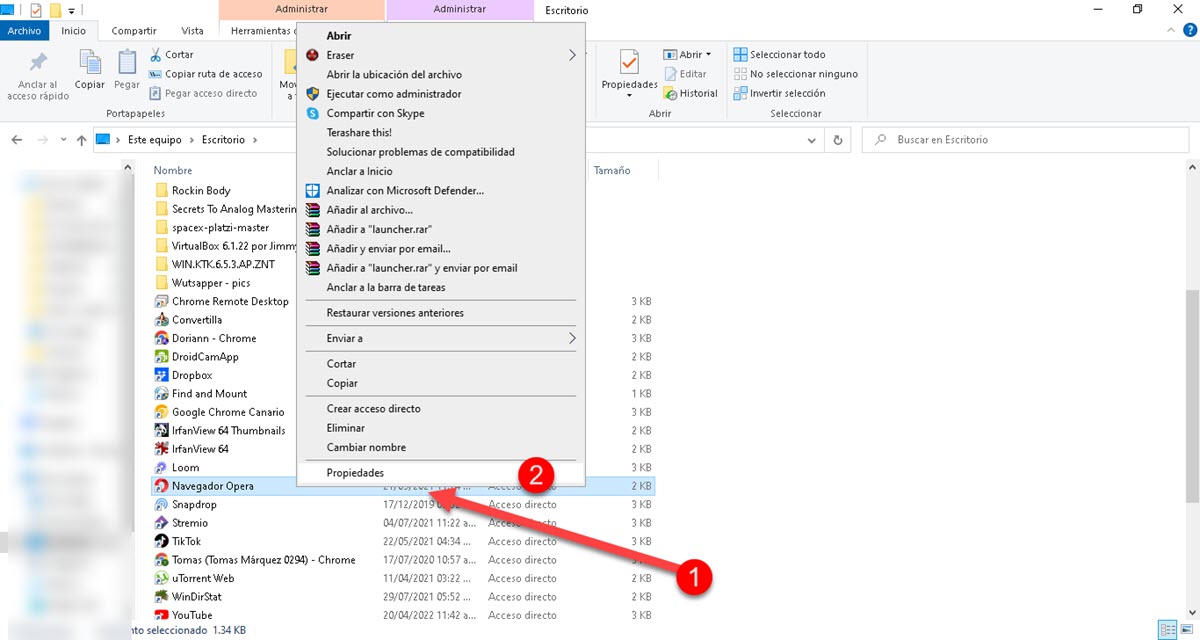
To je ako se ikona dotičnog programa nalazi na radnoj površini sustava Windows, međutim, ako je imate u izborniku Start, desnom tipkom miša kliknite i zatim "Otvori lokaciju datoteke". Na ovaj način ćete ići izravno na izvršnu datoteku programa odakle ćete moći pristupiti svojstvima.
Prikazat će se mali prozor u kojem ćete vidjeti niz polja, a ono koje nas zanima označeno je kao "Tipka prečaca".
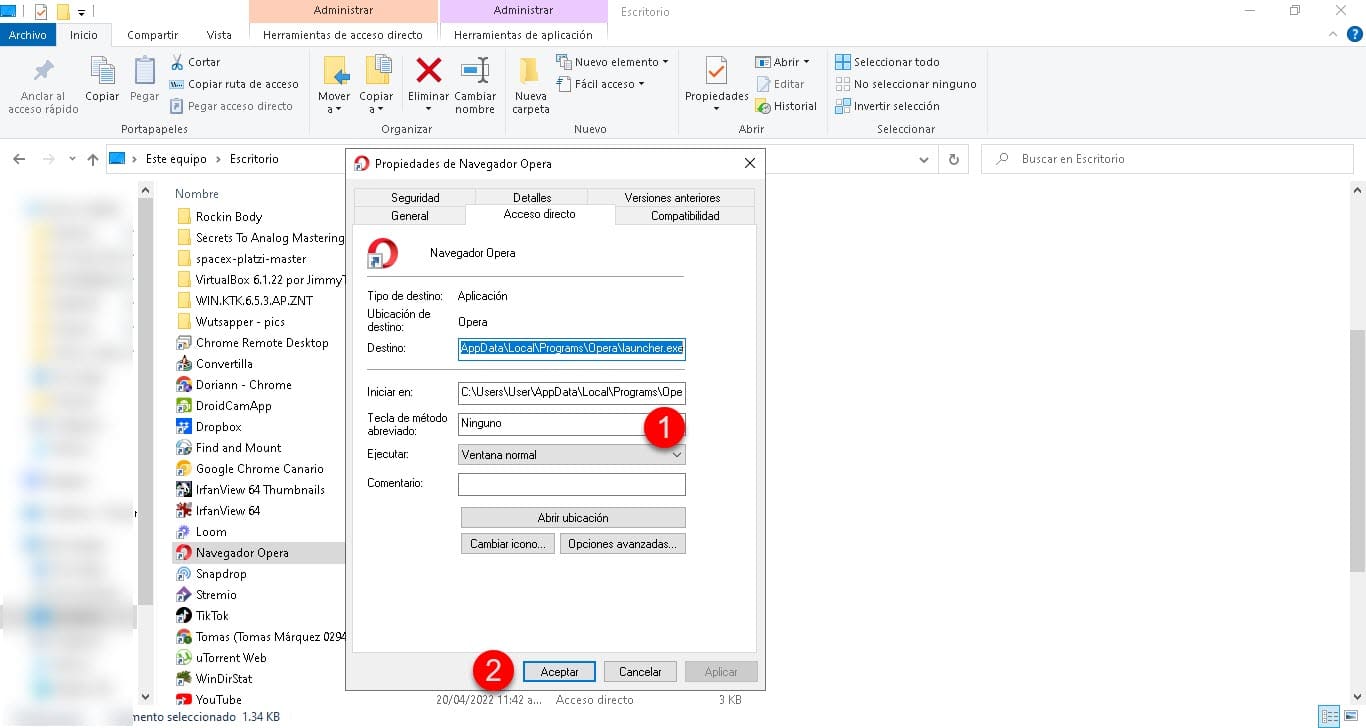
Kliknite i odmah pritisnite kombinaciju tipki koju želite konfigurirati za pokretanje programa. Na kraju kliknite na Prihvati i to je to.
Na taj način bit će dovoljno pritisnuti par prethodno odabranih tipki kako bi se otvorila instanca te aplikacije koju stalno koristite. Tako ćete uštedjeti puno više vremena od uobičajenog procesa traženja u izborniku Start.
PowerToys
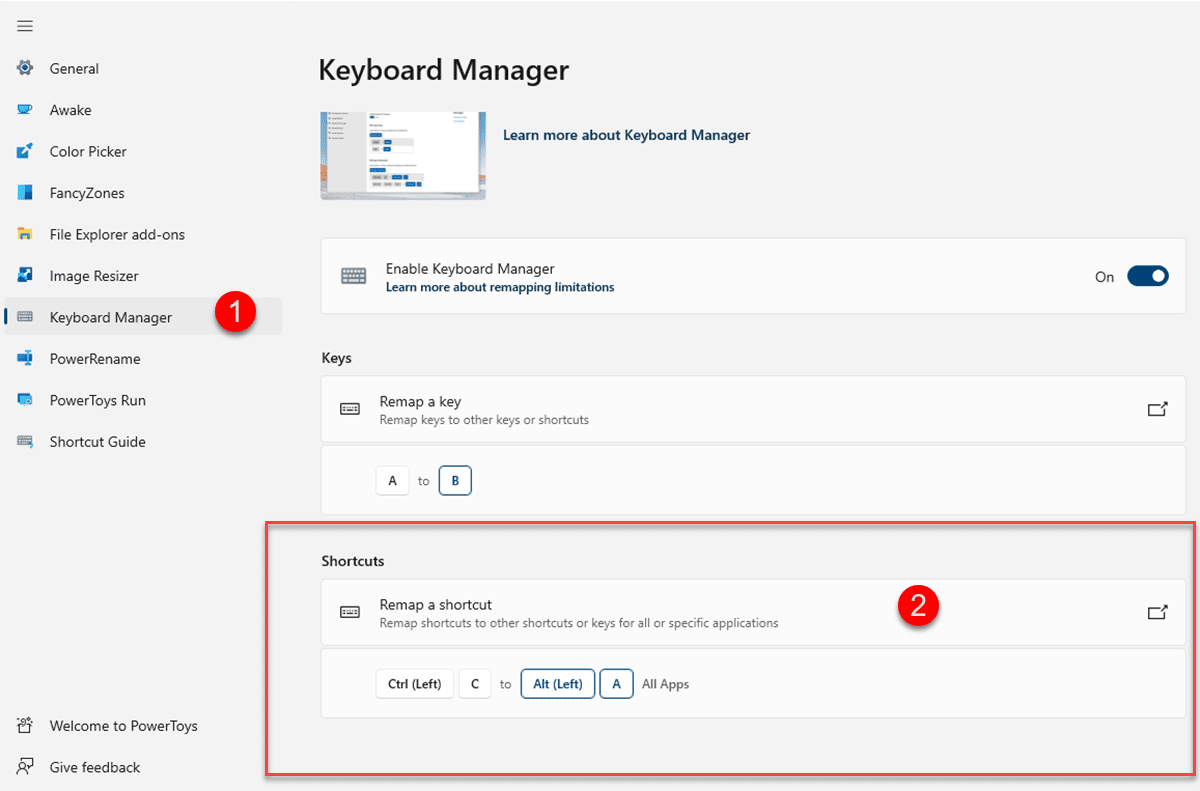
Las Microsoft Power Toys oni nisu izvorni alat, ali nisu ni treći. Drugim riječima, nije integriran u Windows prema zadanim postavkama, međutim, to je uslužni program koji je stvorila ista tvrtka i koji se uspijeva spojiti na sustav kao da dolazi po zadanim postavkama. Njegova je funkcija pružiti cijeli niz dodatnih opcija za personalizaciju Windows iskustva. Ove opcije uključuju sve od dodataka Windows Explorera, mogućnosti održavanja sustava budnim bez mijenjanja opcija napajanja, pa čak i alata za promjenu veličine slike..
Unutar cijelog ovog paketa postoji i upravitelj tipkovnice koji je također usmjeren na ponovno mapiranje postojećih tipki i prečaca. U tom smislu, možemo koristiti Power Toys ako tražite kako promijeniti tipkovničke prečace Windows 10. Kada pokrenete alat, idite na odjeljak Keyboard Manager gdje ćete pronaći sve dotične postavke.
Pomaknite se prema dolje i vidjet ćete opciju “Remap a shortcut” koja će vam omogućiti uređivanje postojećih prečaca.
Ključ za motiku
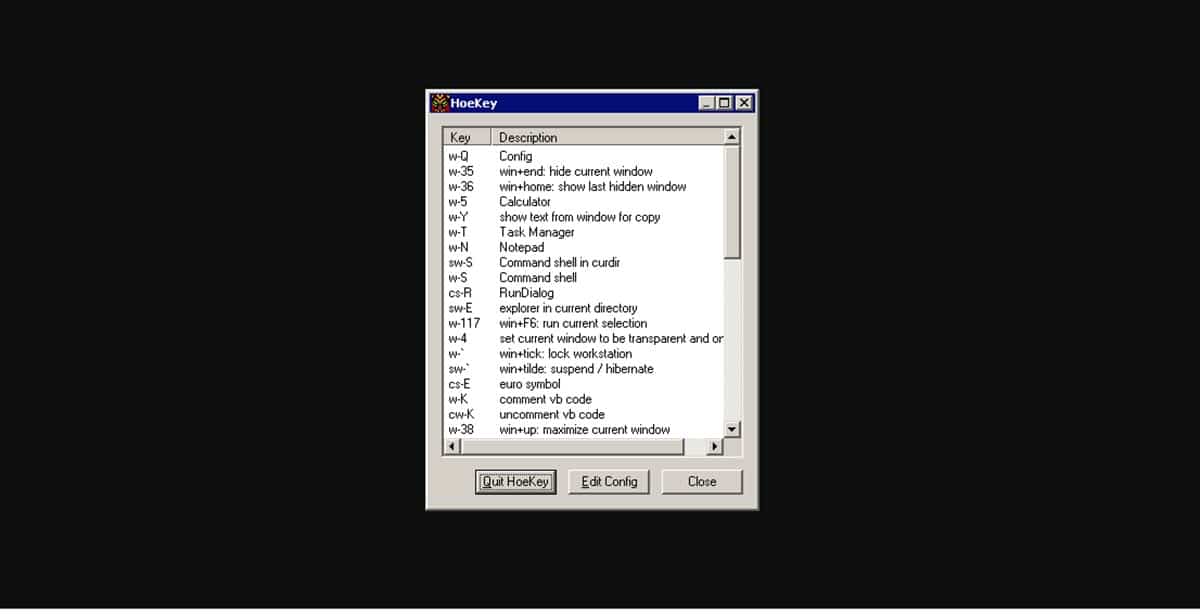
Ključ za motiku to je vrlo jednostavan alat treće strane i za razliku od Power Toysa, prilično je lagan, budući da je namijenjen samo prečacima na tipkovnici. U tom smislu, HoeKey instalacijski program teži samo 47 KB, tako da će instalacija također biti obavljena za nekoliko sekundi.
HoeKey sučelje sastoji se od malog prozora u kojem ćemo vidjeti popis prečaca koje nudi aplikacija s mogućnošću uređivanja ili brisanja istih. U ovom slučaju zainteresirani smo za njihovo uređivanje, stoga kliknite na "Edit Config" i imat ćete mogućnost primijeniti kombinaciju tipki koja vam najviše odgovara.
Ako tražite kako urediti tipkovničke prečace u Windows 10 i ništa drugo, onda je ovo najbolja opcija jer neće zauzeti previše prostora, a cijeli proces će biti vrlo brz.