
Poznato je to VLC Media Player je jedan od najboljih dostupnih audio i video playera, ali njegove funkcije idu mnogo dalje. Na primjer, mnogi korisnici često koriste funkciju video kompresije. Upravo time ćemo se baviti u ovom postu: kako smanjiti veličinu videa pomoću VLC-a.
Komprimiranjem videa, odnosno smanjenjem njegove veličine, dobit ćemo više prostora u memoriji uređaja. To ćemo posebno primijetiti ako imamo određeni broj pohranjenih videozapisa. Međutim, izazov nije u jednostavnom sažimanju datoteke, već u učinite to tako da video ne izgubi kvalitetu.
VLC Media Player je popularan besplatni softver s otvorenim kodom razvijen od strane projekta VideoLAN. Njegova glavna vrlina je da može reproducirati gotovo bilo koji video format bez potrebe za instaliranjem vanjskih kodeka. Također je vrijedan spomena njegov kapacitet strujanja. Ako ga nikada niste koristili, a želite ga isprobati, možete ga besplatno i sigurno preuzeti s web stranice Videolan.
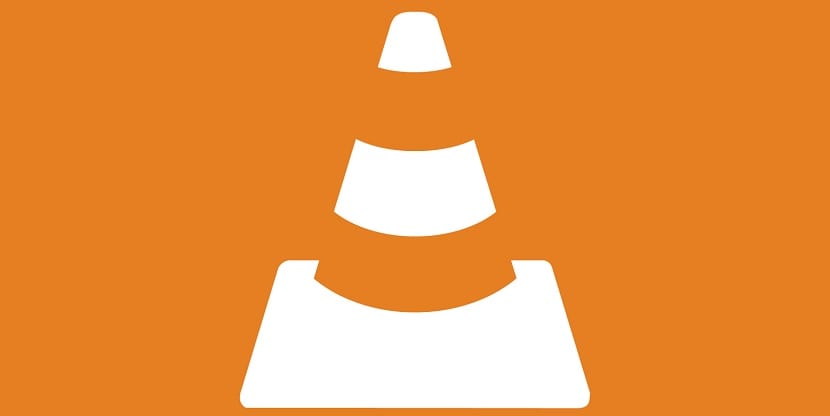
Ako ga već imate, sigurno već znate što sve nudi. Između ostalog, i mogućnost smanjenja veličine videa pomoću VLC-a. Zatim ćemo pregledati tri specifične metode za komprimiranje videozapisa pomoću ovog alata, tri različita načina za to (vrijedi i za Windows i za Mac) bez utjecaja na kvalitetu slike i zvuka datoteke:
Promijenite video format
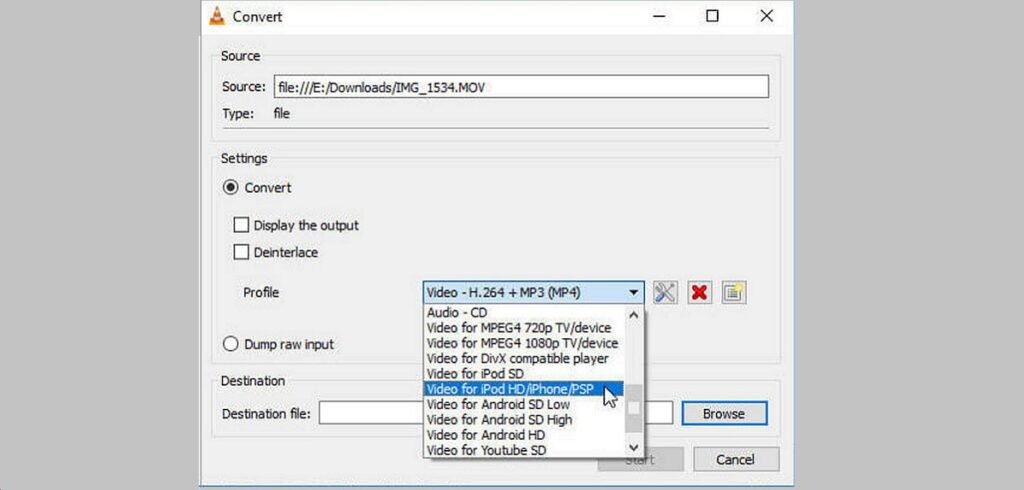
Počnimo s "kanonski" način rada za nastavak: najčešći i logični način za smanjenje veličine videa pomoću VLC-a. Može biti vrlo korisno ako imamo mnogo datoteka u formatima kao što su MKV i AVI, koji obično zauzimaju previše prostora, jer nam nudi mogućnost da ih pretvorimo u druge kao što su FLV ili WMV, koji su puno lakši. Nakon što VLC Media Player preuzmemo i instaliramo na naše računalo, način da to učinimo je sljedeći:
- Za početak, počinjemo VLCMediaPlayer.
- Zatim idemo na glavni izbornik i kliknemo na "Mediji".
- Tu biramo "Pretvori/Spremi".
- Sljedeći korak je odabir videa koji želimo smanjiti klikom na njega "Dodati".
- Na kraju odabiremo novi format i veličina i kliknite na "Uštedjeti".
Ova metoda je prilično učinkovita, ali ako želimo postići profinjeniji rezultat, savjetujemo vam da isprobate sljedeće:
Izmijenite bitrate
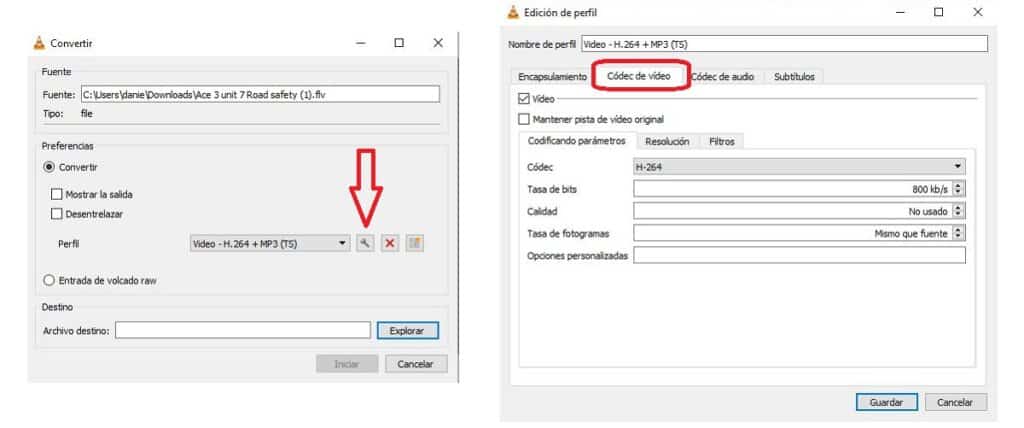
Postoje i drugi aspekti koji utječu na konačnu veličinu videodatoteke, poput broja sličica u sekundi ili rezolucije. Tamo također možemo pronaći način da smanjimo veličinu videa pomoću VLC-a, metode koja se sastoji od promijeniti određene parametre videa poput brzine kadrova i brzine prijenosa.
Time ne samo da ćemo dobiti više prostora na našem memorijskom uređaju, već ćemo i olakšati učitavanje dotičnog videa na bilo kojoj web stranici ili vanjskoj platformi, kao što je YouTube. Ovo su koraci koje treba slijediti:
- Počeli smo VLCMediaPlayer.
- Idemo na glavni izbornik i kliknemo na "Mediji".
- Mi odabiremo "Pretvoriti u" i klikom na njega izaberemo video koji želimo smanjiti "Dodati".
- Zatim na donjoj kartici «Pretvori / spremi» biramo opciju "Pretvoriti u".
- Tu, pored "Profil" Kliknemo na ikonu francuskog ključa.
- U novom prozoru idemo na karticu "Video kodek".
- Tamo tražimo opcije za bit rate i frame rate, gdje vršimo prilagodbe.
- Na kraju, kliknite na "Uštedjeti".
Treba napomenuti da, iako je ova metoda ona koja će nam dati najbolji rezultat kada je u pitanju kompresija videa, u ekstremnim slučajevima kompresije (primjerice, od 1GB do 10MB), kvaliteta će neizbježno patiti.
Obrežite video
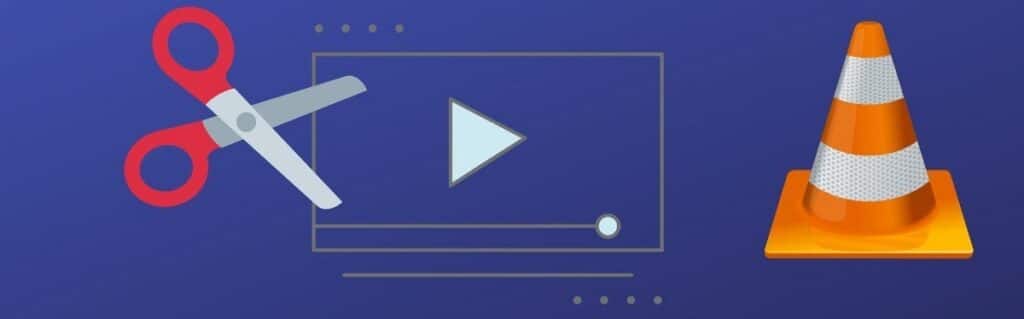
To je još jedna metoda, malo manje sofisticirana od prethodne dvije, ali također može funkcionirati, pogotovo ako je naša razina potražnje niska. Sastoji se od rezanja neželjenih dijelova videozapisa kako bi se generirao novi videozapis s onima koji su preostali. Evo kako to učiniti:
- Prvi korak: otvorimo VLC Media Player i kliknemo na "Jelovnik".
- Odabiremo opcije «Pogledajte jelovnik» i poslije "Napredne kontrole".
- Zatim moramo reproducirati dotični video i kliknuti na gumb "Ugravirati" u sceni koju želimo dotjerati. Da biste zatvorili obrezivanje, samo kliknite isti gumb.
- Ovaj isječak (koji će postati novi video) automatski se sprema u našu knjižnicu.
Zaključno, može se reći da je VLC Media Player jedan od najboljih alata koje ćemo pronaći za zadatak kompresije ili smanjenja veličine videa bez utjecaja na njegovu kvalitetu. Osim samog rezultata, ono što ćemo ovime postići je osloboditi dosta prostora na našim računalima.