
Sigurno vam se nekom prilikom dogodilo da dok koristite slušalice dok igrate ili gledate film, i preskočite Windows 10 zahtjev za "veliku glasnoću". Iako je važno da je prisutan, kako bi se izbjegle zlouporabe, može biti dosadno. Srećom, korisnici koji to žele mogu ukloniti ovu obavijest. Stoga se više neće pojaviti na zaslonu.
Iako moramo reći da su koraci koje moramo poduzeti kako bismo eliminirali ovo upozorenje u sustavu Windows 10 donekle ekstremni. Jer moramo nastavite uklanjati RealTek audio kontrole. Ali to je učinkovit i jedini način za uklanjanje ove obavijesti.
Možda postoje korisnici koji stvarno žele završiti ovaj oglas. Stoga će vam ovi koraci sigurno pomoći da zaboravite na ovu veliku poruku koja se pojavljuje na vašem računalu. Što moramo učiniti u ovom slučaju?
Uklonite upozorenje za veliku glasnoću u sustavu Windows 10
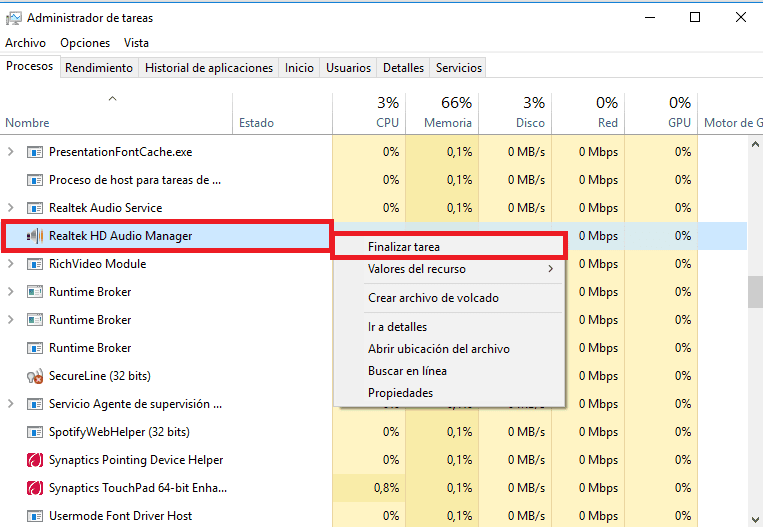
Prvo što ćemo morati učiniti je ukloniti RealTek kontrole. Stoga ćemo se morati vratiti na Windows 10 audio upravljačke programe na računalu. Na taj ćemo način moći trajno zaboraviti ovu dosadnu poruku koja se pojavljuje na ekranu. Kao što smo rekli, radi se o njihovoj potpunoj, trajnoj eliminaciji. Dakle, ovo je važna odluka, koju nećete uzimati olako.
Prvo moramo otići do upravitelja zadataka. Eto, moramo zatvorite sve otvorene RealTekove procese. To je Realtek HD Audio Manager, pa kad ga pronađemo, kliknemo desnom tipkom miša i dovršimo zadatak.
Nakon što to učinimo, moramo desnom tipkom miša kliknuti na gumb za pokretanje sustava Windows. Dobit ćemo neke mogućnosti, od kojih moramo odabrati upravitelj uređaja. Kad smo tamo, moramo kliknuti strelicu za zvučne i video upravljačke programe i vidjet ćemo da Realtek izlazi. Desnom tipkom miša kliknite ovu opciju.
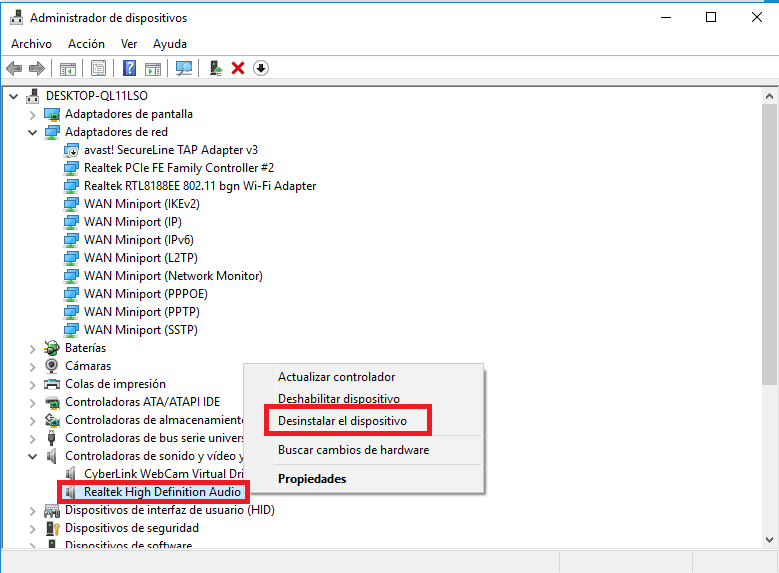
Zatim, odabiremo mogućnost deinstalacije uređaja. Tada ćemo dobiti skočni prozor u kojem također moramo odabrati okvir Izbriši upravljački program za ovaj uređaj. Na taj način uklanjamo sve što je povezano s Realtekom iz sustava Windows 10.
Kad smo to učinili, moramo ići na mape C \ programske datoteke i tamo morate potražiti mapu Realtek. Unosimo svojstva ove mape desnim klikom na nju. U ovim svojstvima vidjet ćete da ćete dobiti gumb za uređivanje, poput onoga koji vidite na slici. Moramo kliknuti na njega, a zatim odabrati "Sustav" i potrebno je označiti sve okvire za odbijanje koji izlaze.
Razlog zbog kojeg radimo ovaj korak je da spriječiti ponovnu instalaciju Realteka u sustavu Windows 10. Ako to ne učinite, najvjerojatnije će se ponovno instalirati, što postupak koji do sada provodimo čini beskorisnim.
Promijenite upravljačke programe
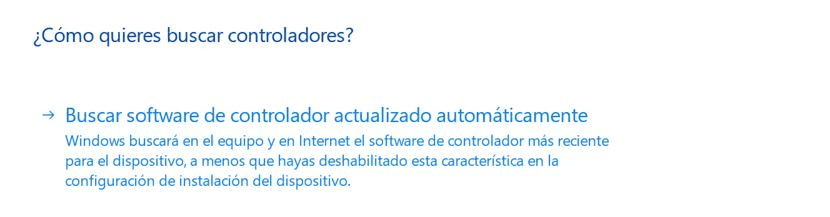
Ako smo već učinili ove korake, vrijeme je da ponovno pokrenete računalo. Na taj će se način sačuvati promjene koje smo do sada napravili i tada će Realtek potpuno nestati iz sustava. Kad ponovno pristupimo računalu, vrijeme je za ažuriranje upravljačkih programa.
Sigurno ćemo dobiti ikonu sa žutim trokutom koji obavještava nas o potrebi ažuriranja upravljačkih programa za zvuk u sustavu Windows 10. Kada se to dogodi, moramo odabrati upravljačke programe za Windows: Audio upravljačke programe visoke rezolucije. Na taj će način sve savršeno funkcionirati na računalu.
I ovim koracima, čitav bi proces došao kraju. Stoga će upozorenje za veliku glasnoću postati dio prošlosti i neće nam više smetati. To je donekle dug postupak, iako nije složen, ali kao što vidite donekle je ekstreman, jer smo Realtek u potpunosti eliminirali s računala.