
Korisnicima s prijenosnim računalom neophodna je baterija. Baterija nam treba da traje što duže napunjena. Uz to, moramo uzeti u obzir procese koje smo otvorili na našem računalu sa sustavom Windows 10. imaju procese koji se izvode u pozadini. Ti procesi troše bateriju koju želimo koristiti za druge stvari.
Dakle, moramo biti sigurni da u pozadini ne rade Windows 10 aplikacije. Na našem računalu imamo funkciju koja nam omogućuje da spriječimo reprodukciju aplikacija u pozadini. Vrlo korisna funkcija i pokazujemo vam kako aktivirati.
Zapravo imamo dva načina za to. Budući da nam Windows 10 omogućuje da odlučimo želimo li da postoje aplikacije koje mogu raditi u pozadini. Ali, također možemo biti sigurni da nijedan ne radi u pozadini.
Blokiraj sve pozadinske aplikacije
U ovom slučaju ono što radimo je da na našem računalu ne postoji aplikacija koja može raditi u pozadini. Tako će potrošnja baterije biti puno niža, što je za korisnika važno. Postupak je jednostavan, jer Windows 10 za to ima izvornu funkciju. Što moramo učiniti u ovom slučaju?
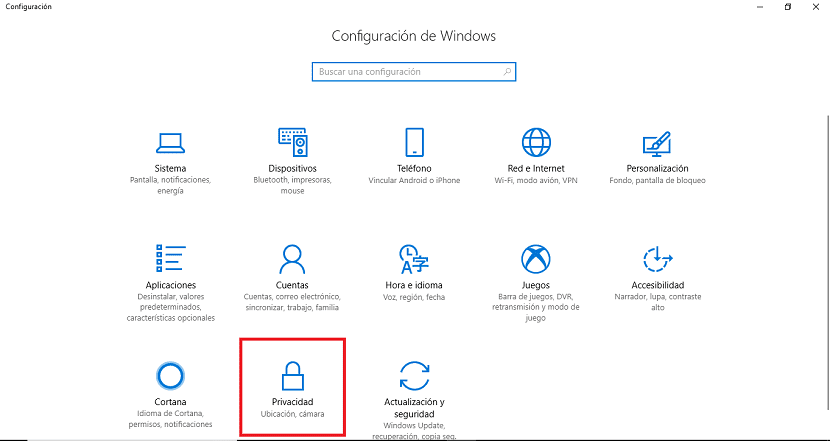
Moramo ići u konfiguracija sustava. Možemo koristiti kombinaciju tipki Kontrola + I. Kad uđemo unutra, moramo kliknuti na opciju Privatnost na dnu zaslona. Kliknemo na nju i otvorit će se novi prozor.
U ovom prozoru pronalazimo mogućnosti privatnosti sustava Windows 10. Gledamo stupac s lijeve strane. Moramo ići dolje dok se ne sretnemo opcija koja se naziva "pozadinske aplikacije". Kad ga pronađemo, kliknemo na njega.
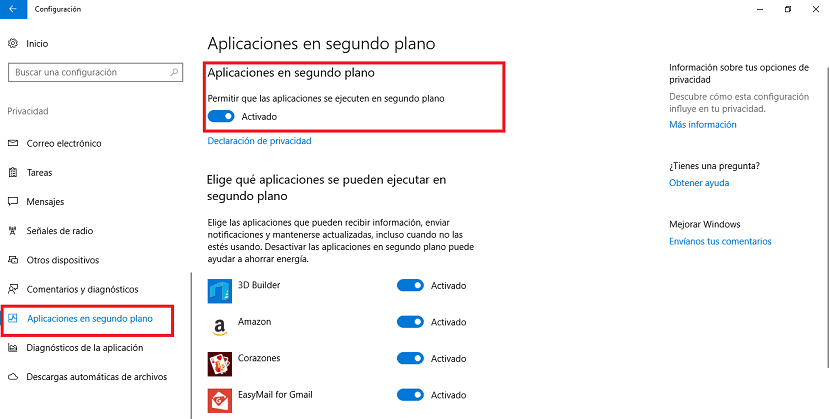
Prvo što vidimo na vrhu je jedna od aplikacija u pozadini, a ispod prekidača. Prema zadanim postavkama aktiviran je, ali možemo ga deaktivirati. Na ovaj način, Sve aplikacije sustava Windows 10 bit će onemogućene u pozadini. Nijedan neće moći raditi u pozadini.
Odaberite programe koji mogu raditi u pozadini
Možda je slučaj da želite da Windows 10 aplikacije koje želite pokretati u pozadini. U ovom slučaju to možemo učiniti u istom odjeljku u kojem smo i sada. Stoga, nakon što ste ušli u Postavke, prešli ste na privatnost i unijeli programe u pozadinu.
Ispod opcije koja nam omogućuje da deaktiviramo ili aktiviramo pozadinsko izvršavanje svih aplikacija, vidimo da imena aplikacija dobivamo na našem računalu. Ovdje možemo ručno odabrati koje programe želimo dopustiti za rad u pozadini.
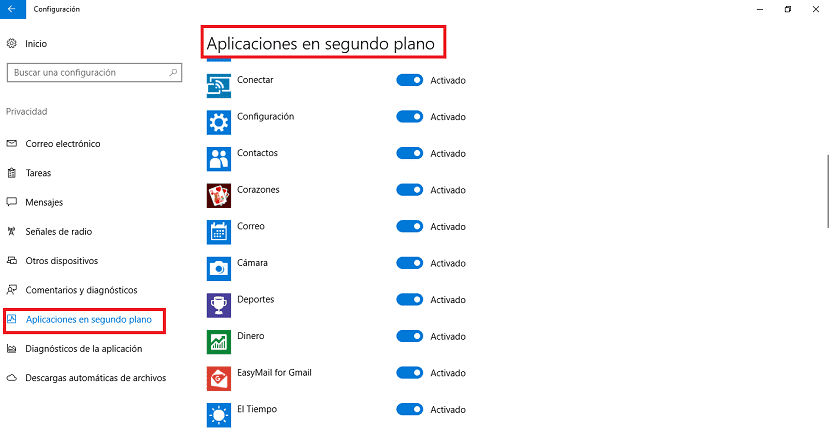
stoga ono što moramo učiniti je odabrati one koje želimo pokretati u pozadini i one koji to ne mogu. Jednostavno morate kliknuti na prekidač pored imena. Tako će postojati Windows 10 aplikacije koje se bez problema mogu pokretati u pozadini.
Sve što morate učiniti je odabrati one koje želite, a zatim izaći. Na taj su način promjene koje smo uveli već registrirane.