
Svako toliko primamo ažuriranja za Windows 10. Nažalost, moguće je da neki od onih koje smo dobili uzrokuju radne probleme na računalu. U tim je slučajevima važno da ga možemo pronaći i da ćemo ga u to vrijeme eliminirati, da ga možemo deinstalirati i zaustaviti probleme.
Stoga je prvi korak vidjeti koja smo ažuriranja za sustav Windows 10 instalirali na računalo. To je nešto što možemo lako provjeriti. Ovdje ćemo vam pokazati kako to učiniti. Na taj način možemo prepoznati onu koja nam može stvarati probleme.
U ovom slučaju računalo ima neku vrstu povijesti ažuriranja. U ovoj ćemo povijesti moći vidjeti sva ažuriranja koja smo s vremenom primili u nju. Vrlo korisne informacije u slučaju da postoji nešto što uzrokuje probleme na računalu. Pristup ovoj povijesti je također vrlo jednostavan.

Povijest ažuriranja sustava Windows 10
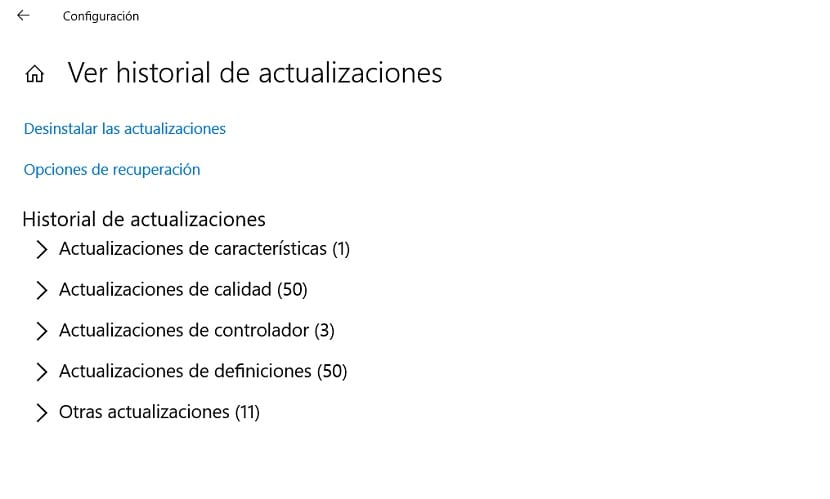
Prije svega morat ćemo otvorite postavke sustava Windows 10 na računalu. Tako možemo kliknuti ikonu zupčanika u izborniku Start ili upotrijebiti kombinaciju tipki Win + I na tipkovnici, tako da će se otvoriti na zaslonu našeg računala. Kad ga imamo na ekranu, možemo početi.
Uđimo u ovaj slučaj u odjeljku Ažuriranje i sigurnost, koji obično izlazi na posljednjem mjestu normalno. Jednom u njemu pogledamo stupac s lijeve strane. Moramo kliknuti na opciju Windows Update koja se obično pojavi prva. U sredini ekrana tada ćemo vidjeti opcije u ovom odjeljku. Ovdje nalazimo opciju koja se naziva Pregled povijesti ažuriranja. Tada moramo pritisnuti ovu opciju.
Tada smo već u dijelu gdje možemo pogledajte ažuriranja koja smo dobili u sustavu Windows 10. U prvom odjeljku možemo vidjeti ažuriranja značajki, što je pojam koji se odnosi na velika ažuriranja operativnog sustava. Stoga se pokreću svakih šest mjeseci. Primljena ažuriranja bit će navedena, osim ako ih prethodno niste izbrisali ili resetirali računalo. Ako ovo ažuriranje stvara probleme, možemo ga vidjeti u ovom odjeljku.
Vidimo da nalazimo i druge odjeljke, koji prikazuju razne vrste ažuriranja. Windows 10 ih dijeli na kvalitetna ažuriranja, ažuriranja definicija, a mi imamo drugi odjeljak. U tom smislu morat ćemo potražiti ažuriranje koje je generiralo ovaj problem. Normalno je da je nedavno, vjerojatno posljednje. U slučaju da ne znate što je to, potražite u ovim kategorijama najnovije od svih.

Ako postoje problemi s jednim što učiniti?
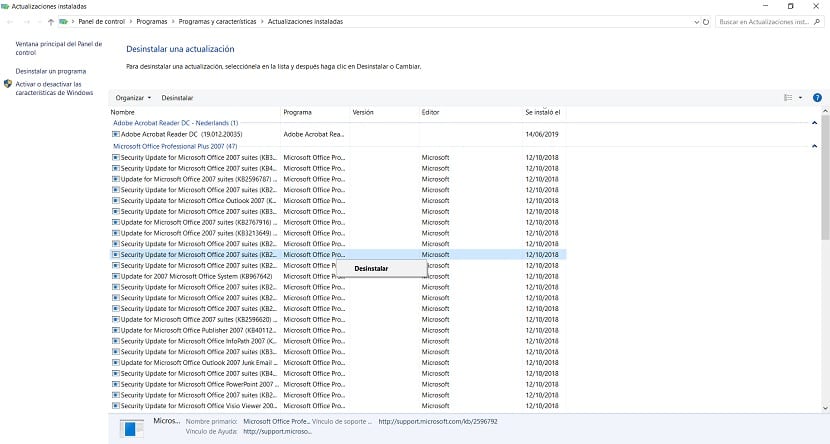
Vjerojatno tražite ova ažuriranja za Windows 10, jer postoji jedan koji vam stvara probleme, kao što smo već spomenuli. Ako ste ga napokon pronašli, u ovom odjeljku imamo mogućnost deinstaliranja ažuriranja. Dakle, moramo kliknuti na njega. Odvest će nas na novi zaslon, gdje možemo odabrati koje ažuriranje želimo ukloniti s računala. Možemo birati s ovog popisa.
To je vrlo korisna opcija kojom ćete moći riješiti probleme koje određeno ažuriranje uzrokuje u sustavu Windows 10. Također, kao što vidite, sam proces ne predstavlja previše komplikacija. Najvažnije u ovom slučaju, što ponekad nije lako, jest znati koje ažuriranje uzrokuje ove probleme. Prema tome, možemo pričekati pokretanje novog ili ga ponovno instalirati. Možda postoje slučajevi u kojima je došlo do kvara u ovom ažuriranju, pa čekamo da se poprave, prije nego što ga još jednom instaliramo na računalo.