Općenito, kao korisnici, težimo mjeriti iskustvo koje nudi računalo brzinom kojom ono izvršava zadatke. Iako se može činiti jednostavno, stvarnost je da je ideja tehnologije u području računalstva automatizirati i smanjiti vrijeme provedeno u čekanju rezultata. Tako, Ako primijetite da vam je računalo malo sporo kada otvarate određene programe, pokazat ćemo vam kako aktivirati hardversko ubrzanje u Windows 10.
Ovo je alternativa koja modernim računalima omogućuje da se oslanjaju na drugi hardverski dio, poput grafičke kartice, kako bi poboljšali izvršavanje određenih zadataka ili programa.
Što je hardversko ubrzanje?
Hardversko ubrzanje je proces u kojem softver dijeli izvršavanje zadataka s drugom komponentom računala, osim CPU-a. To jest, program može iskoristiti računalnu snagu GPU-a za podršku CPU-u i brže izvršavanje procesa.
Iako postoje različiti dijelovi hardvera koji mogu podržati ubrzanje, grafička kartica je komponenta koju operativni sustavi i programi najviše zauzimaju.. U tom smislu, ako želite aktivirati hardversko ubrzanje u Windowsima 10, morate imati moćan tim u grafičkom dijelu.
U slučaju da ne ispunjavate zahtjeve, opcija za omogućavanje ove značajke neće se pojaviti na vašem sustavu.
Kako mi hardversko ubrzanje može pomoći u sustavu Windows 10?
Ova značajka je izuzetno korisna za one korisnike koji primjećuju usporavanje sustava prilikom izvršavanja određenih programa. Na primjer, oni koji su posvećeni području audiovizualnog dizajna ili montaže, trebaju raditi s aplikacijama koje su obično vrlo zahtjevne za resurse sustava. CPU je ugrožen većim dijelom svoje računalne snage, zbog čega se ostali zadaci koji podržavaju sustav izvršavaju sporije.
Tako da, kada aktiviraju hardversko ubrzanje u sustavu Windows 10, dotični programi prebacuju dio svojih procesa na GPU. Dakle, s CPU-om koji prima podršku, otvara se mogućnost da sustav povrati svoju fluidnost, povećanjem raspoloživosti resursa.
U tom smislu možemo reći da ova značajka će dati dodatnu snagu vašem računalu, posebno u onim procesima gdje su sistemski resursi ograničenijiDa Ako radite s određenim programima koji su zahtjevni za vaše računalo, uključivanje ove opcije najvjerojatnije će vam pružiti iskustvo koje vam je potrebno za tihi rad.
Koraci za omogućavanje hardverskog ubrzanja u sustavu Windows 10
Postoji nekoliko metoda koje možemo koristiti za aktivaciju ove opcije na vašem računalu. Prvi je kroz postavke sustava, a drugi je kroz svojstva adaptera zaslona. Provjerimo ih.
1 metoda
Prije svega, moramo otvoriti konfiguracijski izbornik Windows 10 i za ovo, Pritisnite kombinaciju tipki Windows+I.
Zatim kliknite na opciju "Sustav".

Prema zadanim postavkama bit ćemo u odjeljku "Zaslon" ovog novog izbornika. Pomaknite se do dna i kliknite na opciju "Postavke grafike".
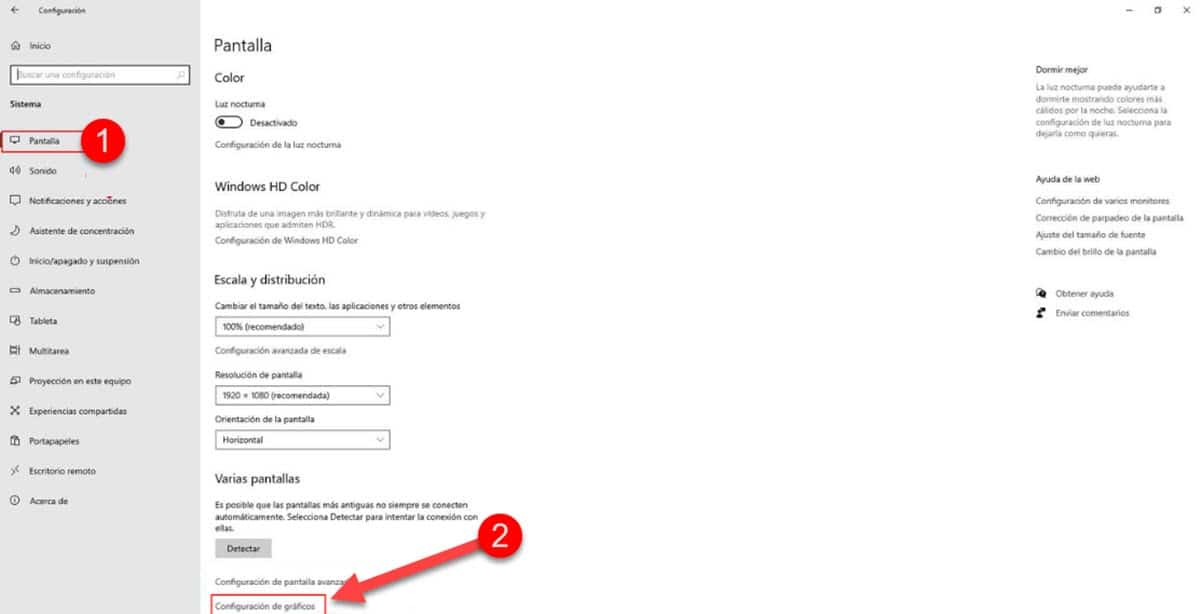
Odmah ćete prijeći na novi ekran gdje ćete vidjeti opciju "Hardverski ubrzano GPU programiranje", a odmah ispod je kontrola za njeno aktiviranje. Kliknite na nju i omogućit ćete hardversko ubrzanje u sustavu Windows 10.
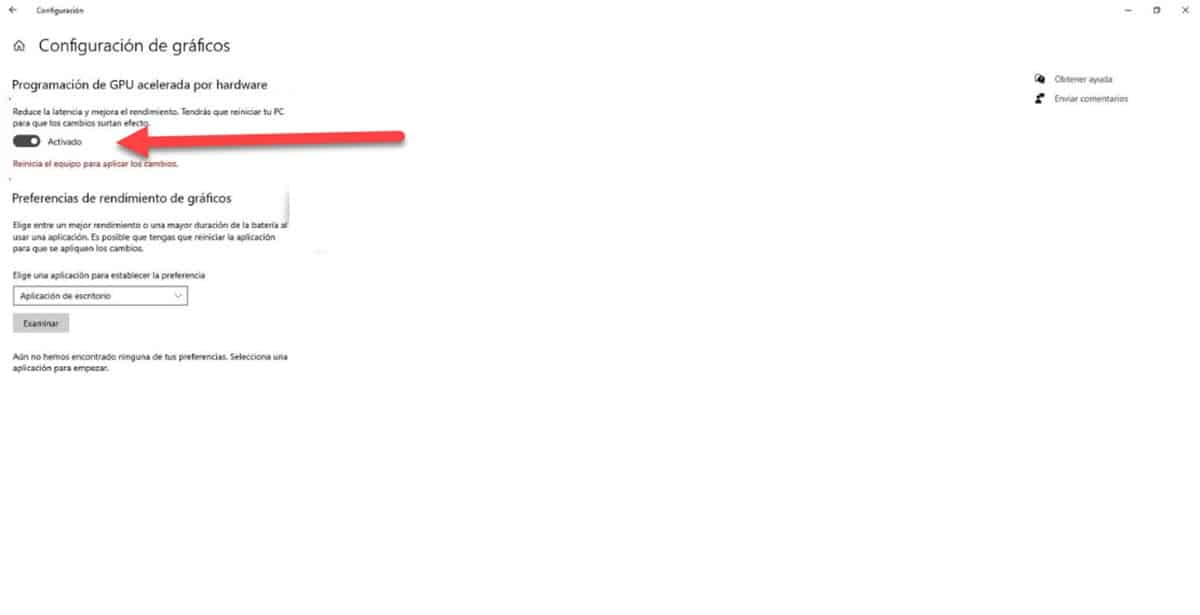
Moramo istaknuti činjenicu da je moguće zamijeniti opciju "Grafičke postavke" s drugom onom koja se nalazi u istom izborniku identificiranom kao "Grafičke postavke". Ako se prva opcija ne pojavi, to je zato što vaše računalo ne podržava hardversko ubrzanje.
2 metoda
Ako na svom sustavu nemate grafičke postavke, znajte da nije sve izgubljeno, jer možemo slijediti drugi način da omogućimo hardversko ubrzanje u sustavu Windows 10. Međutim, ako ni to ne uspije, bit će potvrđeno da vaše računalo ne podržava ovu značajku.
Za početak uđite u izbornik postavki sustava Windows 10 pritiskom na kombinaciju tipki Windows+I.
Odmah uđite u odjeljak «Sistem”.

Ovo će vas prema zadanim postavkama odvesti do opcija izbornika «Zaslon«. Pomaknite se do dna prozora i kliknite «Napredne postavke prikaza”.
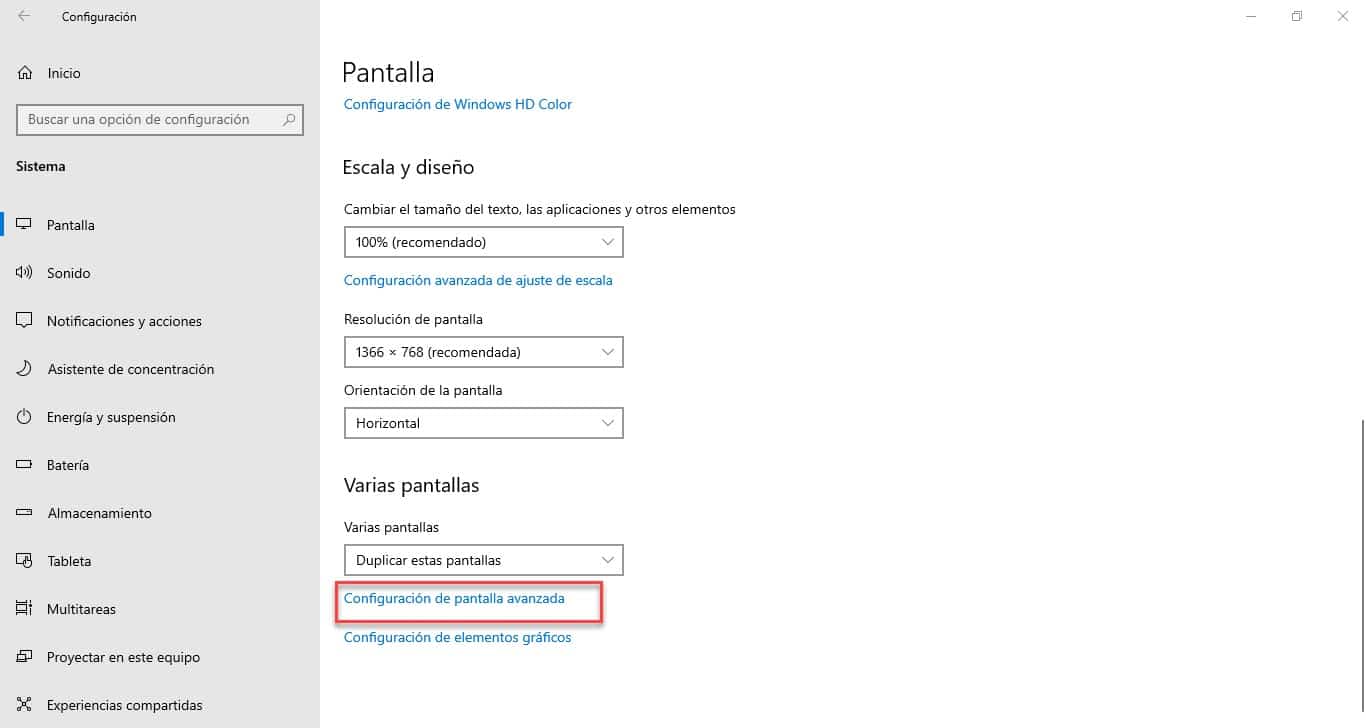
U ovom odjeljku morate kliknuti na opciju «Prikaži svojstva adaptera zaslona”.
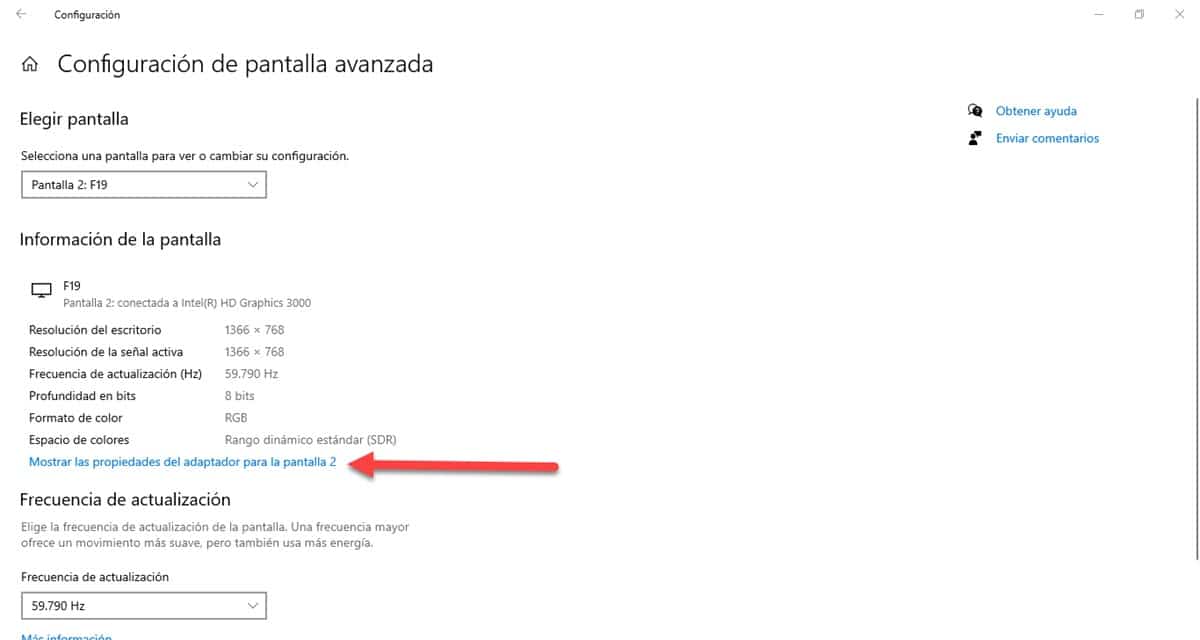
Zatim će se prikazati mali prozor s nekoliko kartica, morate unijeti onu koja je identificirana kao «rješavanje problema» i tamo ćete vidjeti opciju za aktiviranje ubrzanja zaslona u sustavu Windows 10.
Mogu postojati scenariji u kojima «rješavanje problemaali onesposobljena. Još jedan vrlo čest slučaj je mogućnost ulaska u dotičnu karticu, ali je opcija za omogućavanje ubrzanja zasivljena. Sve su to samo pokazatelji da značajka nije podržana na vašem računalu..