
Microsoftov operativni sustav ima mnogo praktičnih značajki i opcija za kontrolu prozora aplikacija. Navikli da se obično upravljamo mišem, često zaboravljamo da se gotovo svima njima može upravljati tipkovničkim prečacima, poznatim Windows prečaci. Poznavanje ovih kombinacija tipki pomoći će nam da bolje iskoristimo sustav. U ovom postu ćemo se posebno usredotočiti na jedan od njih: pomičite prozore s njim Windows tipkovnica.
Koju stvarnu korisnost ima ova funkcija? Osim činjenice da je uvijek dobro bolje razumjeti sitnice i nedostatke sustava, jednog dana možemo otkriti da je miš pokvaren ili da je prestao ispravno raditi. Ako ga nemamo zamijeniti ili moramo završiti hitan posao, a ne možemo gubiti vrijeme na popravke ili kupnju novoga, pomaknite prozore Windows tipkovnicom može biti odlično rješenje.

Zatim ćemo vidjeti neke načine kako izvršiti ove operacije u sustavu Windows i zaboraviti, čak i na trenutak, na miša.
Pregledajte i upravljajte prozorima
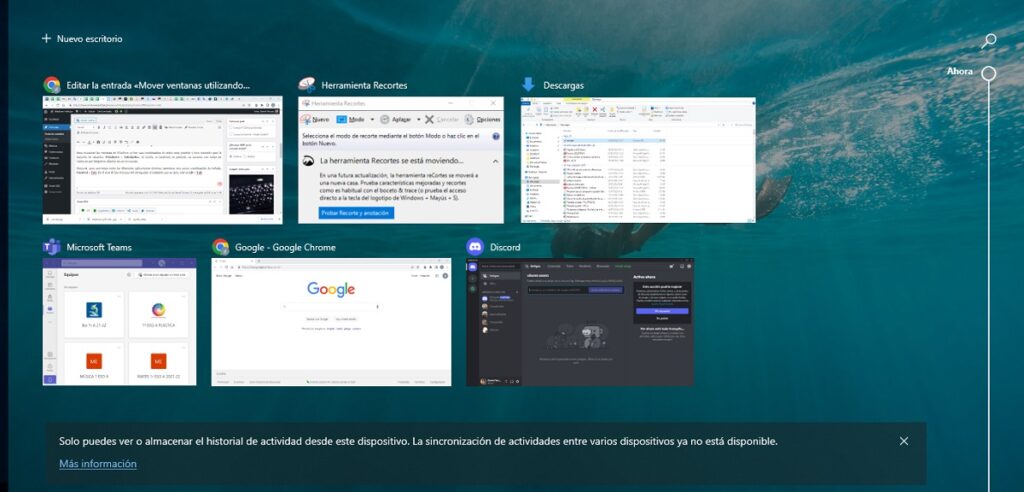
Za prikaz prozora u sustavu Windows 10 postoji vrlo praktična i većini korisnika dobro poznata kombinacija tipki: Windows + Tab. Prilikom korištenja na ekranu će se prikazati mozaik sa svim prozorima koje smo u tom trenutku otvorili.
Nakon, do kretati se između različitih otvorenih aplikacija, koristit ćemo novu kombinaciju tipkovnice: Ctrl+Tab. Za prozore preglednika, naredba koju treba koristiti je Alt + Tab.
Ako imamo popriličan broj otvorenih prozora, ova metoda može biti pomalo nezgodna. U ovom slučaju uvijek je bolje koristiti kombinaciju tipki koja nam to omogućuje otvoriti određeni prozor. ta je naredba Windows + broj koji prozor zauzima redom s lijeva na desno: tipka Windows + 1, tipka Windows + 2 itd.
S druge strane, za skrivanje otvorenih aplikacija i prozora i prikazati sadržaj radne površine, ključna kombinacija kojoj moramo pribjeći je sljedeća: Windows +, (simbol zarez). Koristit ćemo istu kombinaciju za resetiranje stanja prozora.
Još jedan vrlo koristan i dobro poznat ključ za ponovno učitavanje sadržaja prozora je F5.
maksimizirati i minimizirati
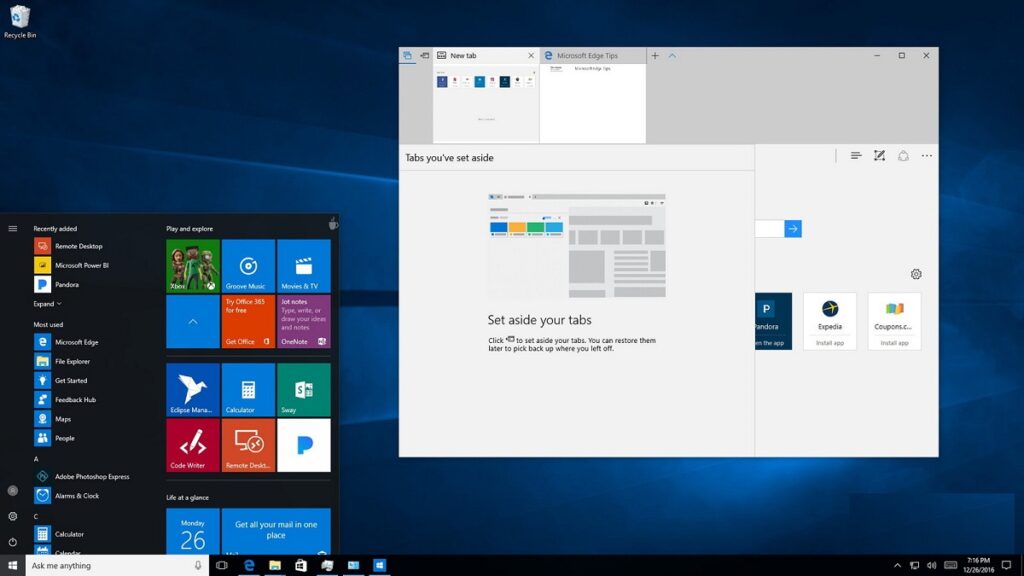
Za rad s različitim prozorima potrebna vam je određena agilnost pokreta. Ne samo da otvarate i zatvarate, već i povećavate, minimizirate i povlačite prozore za promjenu obrazovanja. Na primjer, nakon što smo odabrali predmetni prozor, ako ga želimo maksimizirati kako bismo dobili prikaz preko cijelog zaslona, jednostavno pritisnite tipku F11.
Kako bismo smanjili prozore, to možemo učiniti na dva načina. Ako je ono što želimo minimiziraj sve prozore skupno, koristit ćemo tipkovni prečac Windows + D. Zatim ćemo pritisnuti da vratimo stanje prozora Ctrl + Shift + M.
Možemo i mi minimizirati sve osim aktivnog prozora. Da biste to učinili, upotrijebite kombinaciju tipki Windows + Start.
Pomicanje prozora po ekranu
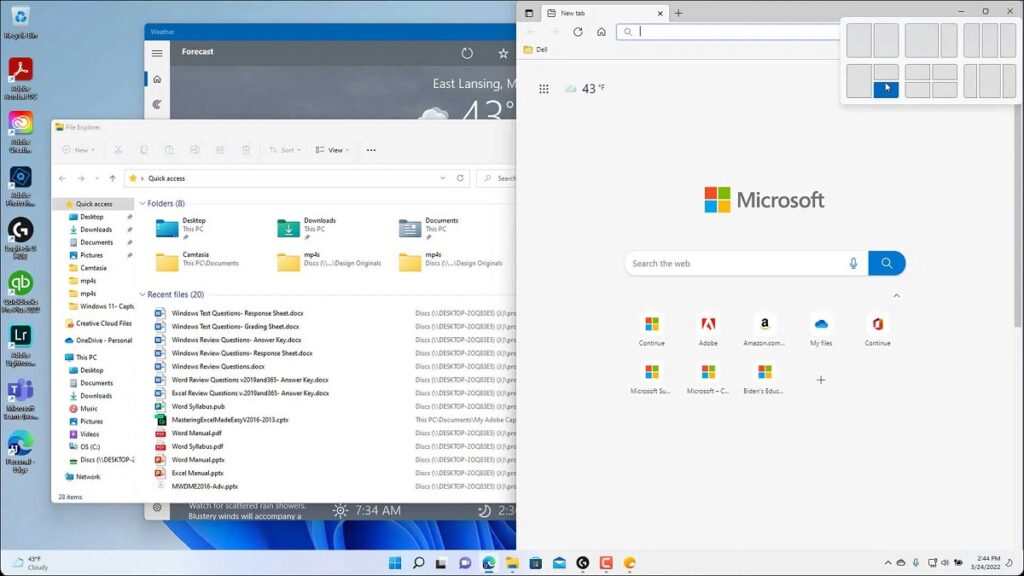
Postoji vrlo neobičan način Windowsa koji nam omogućuje pričvrstite prozore na jednu stranu ekrana: lijeva ili desna strana. To je put puckanje sustava Windows. Da biste to postigli, samo morate povući predmetni prozor na jednu od strana. Time će se njegova veličina automatski prilagoditi.
Da biste to učinili pomoću tipkovnice, pritisnite Windows + desna ili lijeva strelica, ovisno o tome na koju stranu ekrana želimo pomaknuti prozor. U ovom slučaju tipkovnički prečac mnogo je jednostavniji od miša.
Na kraju ćemo spomenuti još jednu praktičnu metodu pomicanja prozora po ekranu našeg računala. Prečac za ovo je sljedeći: Alt + razmaknica. Izbornik će se prikazati gore lijevo. Jedna od vaših opcija je "potez". Zatim ga samo trebate odabrati i koristiti tipke sa strelicama za pomicanje prozora.