
Zasigurno su mnogi od vas pokušali poslati datoteku ili mapu s datotekama putem e-pošte ili putem pendrivea i nisu uspjeli jer datoteka zauzima puno prostora. Također će vam se dogoditi da ste poslali datoteku ili datoteke koje niste željeli da čita više ljudi, pa ste poželjeli da datoteka ima lozinku za pristup svom sadržaju.
Pa, to je nešto što se može postići na jednostavan način. Moramo samo instalirati alat za Windows nazvan kompresor i zahvaljujući tome možemo kreirati manje datoteke koje mogu sadržavati lozinku tako da im nitko ne može pristupiti.Da bismo sve to učinili, prvo moramo instalirati alat za kompresiju. Općenito Windows 10 već donosi kompresor, ali nije potpun kao drugi vanjski alati. Najpopularniji kompresori su WinZip i WinRar, međutim oni nisu besplatni kompresori, ali nakon probnog razdoblja moramo platiti za njihovu upotrebu ili ćemo imati smanjene kapacitete. Zbog toga je opcija koju smo odabrali zove se 7-Zip, besplatni kompresor otvorenog koda s kojeg možemo preuzeti ovdje i instalirajte ga na naš Windows.
7-Zip besplatna je i besplatna alternativa za stvaranje komprimiranih datoteka
Nakon što instaliramo 7-Zip u naš Windows, u sustavu Windows Vista na sekundarnim izbornicima pojavit će se novi unos nazvan 7-Zip. Nakon označavanja ove opcije, pojavit će se nekoliko podizbornika koje ćemo koristiti za stvaranje komprimirane datoteke.
Sada, za komprimiranje datoteke moramo označiti ili odabrati mapu ili datoteke koje želimo komprimirati. Kliknemo ih desnom tipkom i idemo na 7-Zip izbornik. Tamo biramo opciju koja nam se najviše sviđa. Općenito su najbolje opcije "Dodaj u arhivu .." ili "Dodaj u XXX.zip". Razlika između ovih opcija je u tome što nam prva omogućuje odabir opcija koje želimo stvoriti, dok druga opcija stvara komprimiranu datoteku s tim imenom i standardnim opcijama aplikacije.
Ako želimo stvoriti samo komprimiranu datoteku, najbrže je odlučiti se za drugu opciju, ali Ako želimo stvoriti komprimiranu datoteku s lozinkom, moramo odabrati prvu opciju. Nakon što odaberemo ovu opciju, pojavit će se zaslon poput sljedećeg:
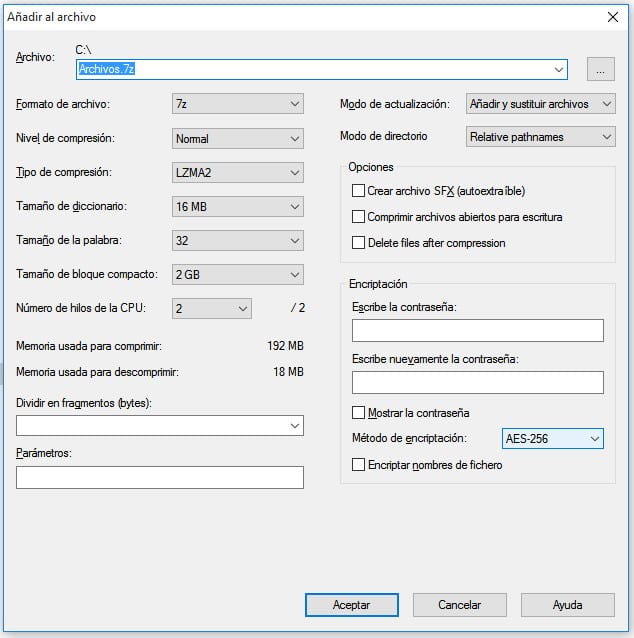
U njemu ne samo da moramo označiti naziv datoteke koja će se komprimirati, već i format koji želimo, općenito moramo označiti opciju "zip". Na opcija Encryption moramo odabrati opciju ZipCrypto ili AES-256 i unesite lozinku u polje za lozinku. Pritisnite tipku Ok i stvorit će se komprimirana datoteka s lozinkom. Kao što vidite, lako je i jednostavno to učiniti.