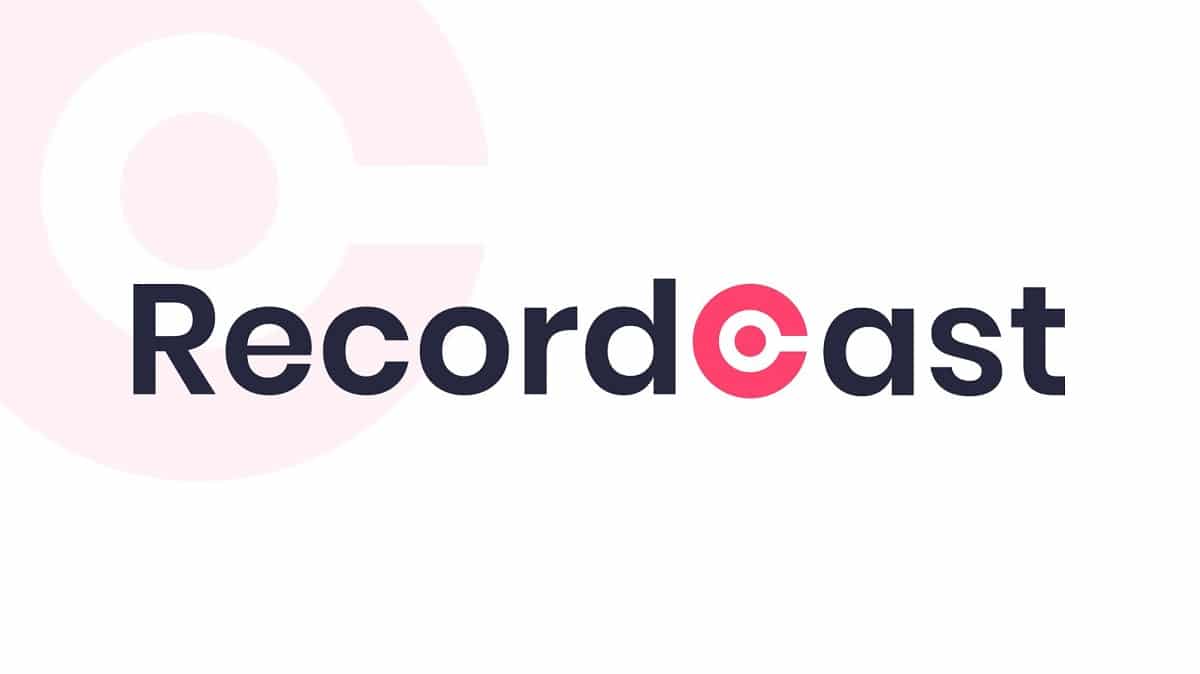
Kad izvodite mnoštvo projekata, možda će vam trebati snimite zaslon računala kako bi se to pokazalo javnosti. Ovo može biti vrlo korisno za objašnjenje određenog postupka, njegovo izlaganje ili možda dijeljenje ili spremanje za budućnost.
Međutim, kada je riječ o tome, istina je da velik dio programa koji se prodaju imaju visoke cijene ili vrlo ograničene značajke, a da ne spominjemo što znači prethodno morati preuzeti i instalirati softver. I upravo ovdje stiže Recordcast, besplatni internetski alat koji će vam omogućiti detaljno snimanje zaslona i bez ikakvog instaliranja.
Ovako radi Recordcast, alat koji vam omogućuje snimanje zaslona iz preglednika
Kao što smo spomenuli, Recordcast je alat koji vam omogućuje da izvučete puno problema kada su u pitanju snimke zaslona. Može se koristiti s širokim izborom uređaja, iako je najčešći za snimanje zaslona računala.
Za to, moraš idite na web mjesto Recordcast i, da biste započeli, morat ćete odabrati samo crveni gumb nazvan "Pokreni snimanje". Prvo što će alat učiniti je da vas pita koji način snimanja želite koristiti, jer su trenutno dostupna tri:
- izabrati "Zaslon + web kamera" Ako želite snimiti zaslon računala, a također se snimiti kroz kameru računala. Nakon toga pojavit ćete se na snimanju zaslona u jednom od uglova.
- odabrati "Samo zaslon" u slučaju da želite snimiti samo zaslon računala. Imajte na umu da, ako želite, u zvuku možete koristiti mikrofon tako da se vaš glas čuje ako želite.
- Odaberite opciju "Samo web kamera" ako iz bilo kojeg razloga niste zainteresirani za snimanje zaslona računala, a želite samo napraviti normalno video snimanje pomoću kamere računala.


Nakon što je izabrana jedna od tri mogućnosti, morat ćete odabrati konfiguraciju u odnosu na zvuk i, u slučaju da ste odabrali jednu od opcija koja uključuje upotrebu web kamere, pregledniku također morate dati dopuštenje da je koristi. Slično tome, u ovom prozoru morate odabrati jednu od postavki zvuka:
- Mikrofon + zvuk sustava: Bit će zadužen za snimanje zvuka i zvukova operativnog sustava, uz upotrebu mikrofona tako da možete snimati svoj glas dok istovremeno govorite.
- Mikrofon: snimajte svoj glas samo putem mikrofona računala, potiskujući sve vlastite zvukove sustava.
- sistem zvučni: snimat će samo zvukove i zvuk opreme i operativnog sustava, bez upotrebe mikrofona.
- Nema zvuka: Odbacite sav zvuk i snimite video bez ikakvog zvuka.


Osim toga, odabirom opcije "Prikaži više" možete konfigurirati još nekih detalja, kao što je mikrofon za upotrebu ako je na opremu spojeno više njih. Ovisno o odabranoj audio mogućnosti, ove će se opcije prikazivati ili neće, jer kod nekih nije moguće izvršiti postavke.
Uz sve ovo, čim budete spremni, trebali biste kliknite gumb "Počni snimanje" da biste započeli snimanje. Da biste pristupili sadržaju zaslona, u pregledniku morate izvršiti radnje naznačene samim Recordcastom, jer se koraci malo razlikuju među web preglednicima. Široko govoreći, morat ćete odaberite područje zaslona za dijeljenje i dodijelite pregledniku dopuštenja za to.

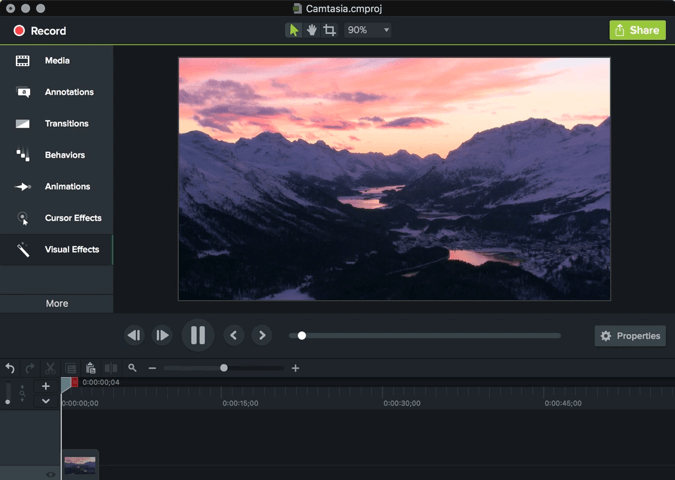
Jednom kad započnete sa dotičnom snimkom, imat ćete do 30 minuta da snimite ono što želite. Da biste je završili, jednostavno se vratite na karticu svog preglednika u kojoj je otvoren Recordcast i kliknite gumb za zaustavljanje. U nekoliko sekundi možete odaberite gumb Preuzimanje da biste snimku dobili u formatu .webm, ili pristupite besplatnom uređivaču koji se prikazuje ako želite napraviti bilo kakve promjene ili želite dobiti videozapis u programu . Mp4.