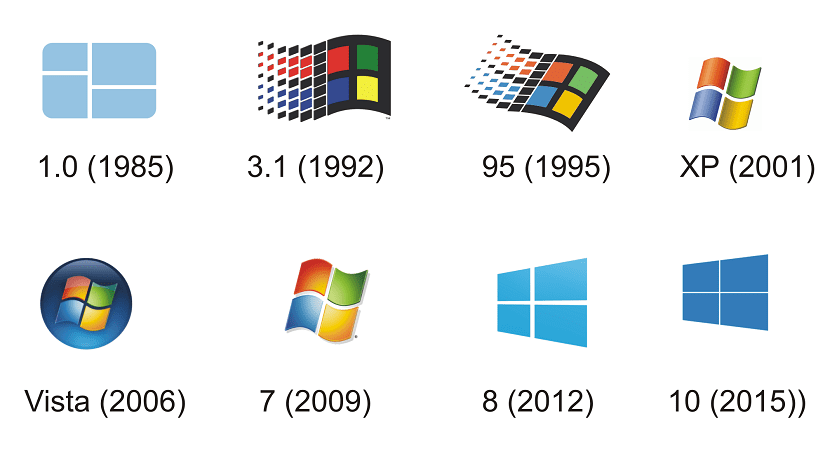
Iako je to nešto što nije uobičajeno, može postoje korisnici koji ne znaju točno koju su verziju sustava Windows instalirali na svoje računalo. Ali to je nešto što žele znati, osim što je neophodno za mnoge stvari (kompatibilnost programa, ažuriranja ...). Srećom, postoji vrlo jednostavan način da saznate ove podatke.
Sam Windows, bez obzira na verziju koju smo instalirali, nudi nam način na koji možemo pristupiti tim informacijama. Iako je istina da se oblik malo mijenja ovisno o verziji. Ali treba vam samo nekoliko minuta da provjerite.
Dakle, Tada vam ostavljamo razne načine na koje možete točno znati koju ste verziju operativnog sustava instalirali. Informacije koje je važno da korisnici znaju u svakom trenutku. Iako ćete vidjeti da mu je lako imati pristup. Microsoft nam sam pruža neke načine kako to saznati.
Windows 7
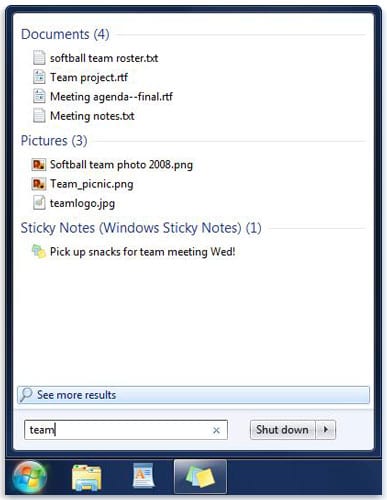
Ako imate Windows 7 ili mislite da imate ovu verziju operativnog sustava, način pristupa tim informacijama vrlo je jednostavan. Vjerojatno ćete prepoznati da imate ovu verziju operativnog sustava po izgledu. Na gornjoj slici možete pronaći izgled izbornika Start u sustavu Windows 7. Dakle, ako ga prepoznate i sličan je onom na vašem računalu, već znate o kojoj se verziji operativnog sustava radi.
Ali, ako ne znate točno, Da bismo to saznali, jednostavno moramo poduzeti sljedeće korake:
- Klikni na gumb za pokretanje
- U okvir za pretraživanje koji izađe kliknite desni gumb na timu
- Zatim kliknite na nekretnine
- Ići Izdanje sustava Windows
- Tamo ćete pronaći verziju i izdanje sustava Windows koje ste instalirali
Windows 8.1
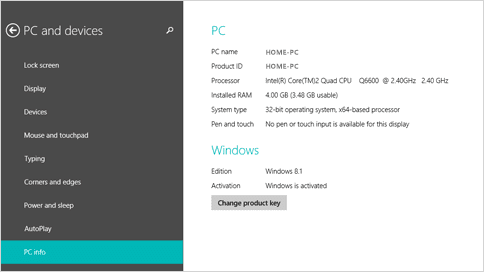
Opet imamo sliku koja vam može pomoći da znate koju ste verziju operativnog sustava instalirali. Vidite da se izuzetno razlikuje od prethodne verzije. Dakle, ovo je velika promjena za korisnike. U ovom je slučaju postupak pristupa informacijama koji vam govore koja je verzija operativnog sustava koji ste instalirali drugačiji. Iako to ne traje predugo. Ovo su koraci koje treba slijediti na računalu sa sustavom Windows 8.1:
- Postavite miša u donji desni dio zaslona i pomaknite pokazivač miša prema gore
- Kliknite na konfiguracija
- Kliknite na promijenite postavke računala
- Kliknite na PC i uređaji
- Kliknite na Podaci o računalu
- En Izdanje sustava Windows na računalu ćete pronaći verziju sustava Windows
- En Sustav tipa računala moći ćete vidjeti koristite li 32 ili 64-bitnu verziju
Pomoću ovih koraka moći ćete znati je li na računalu instaliran Windows 8.1 i koja verzija ovog specifičnog operativnog sustava. Jedva će trebati par minuta da to provjerite.
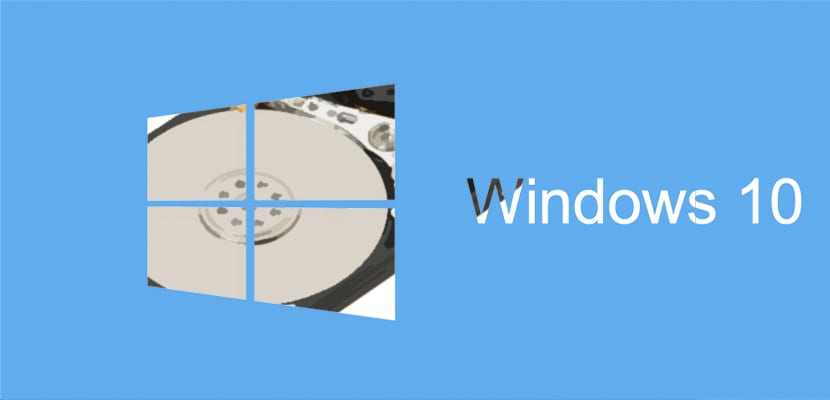
Windows 10
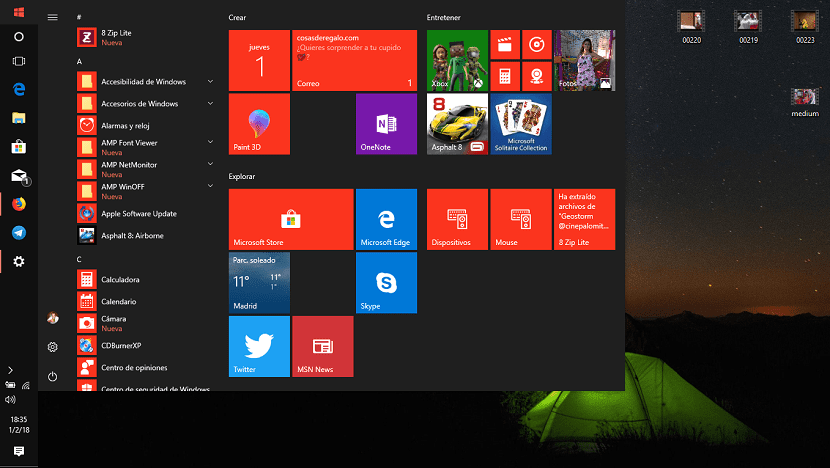
Možda imate najnoviju verziju Microsoftovog operativnog sustava. U ovom su slučaju koraci za provođenje različiti. StrNo, oni će vam pomoći da provjerite imate li stvarno instaliran Windows 10 ili Windows 10 Fall Creators Update. Možda ga već prepoznajete po izgledu računala ili izborniku Start. Ali ako se to ne dogodi, nema potrebe za brigom. Jednostavno moramo izvršiti sljedeće korake:
- Ići okvir za pretraživanje s programske trake
- Opisati trokut oko u spomenutoj kutiji
- odabrati O vašem računalu u opcijama koje izlaze
- Traži Izdanje na računalu da znate verziju operativnog sustava koja je instalirana na vašem računalu
- Traži PC verzija kako biste saznali koju verziju sustava Windows 10 imate
- Ići Tip PC sustava i vidjet ćete imate li 32-bitnu ili 64-bitnu verziju
Još jedan način na koji možete saznati verziju Microsoftovog operativnog sustava koji ste instalirali na računalo je upotreba kombinacije tipki. Morate pritisnuti tipku s Windows logotipom + R. Zatim napišeš winver u okvir koji izlazi i kliknite na prihvati. Nekoliko sekundi kasnije pojavit će se verzija operativnog sustava na vašem računalu.